Примітка.: Ця стаття зробила свою роботу та скоро буде видалена. Щоб не з’являлися повідомлення "Сторінку не знайдено", ми видаляємо посилання, про які знаємо. Якщо ви створили посилання на цю сторінку, видаліть їх. Так ми разом зробимо Інтернет кращим.
Щоб змінити колір об'єкта в кінці входу або виділення анімації, виконайте описані дії.
Змінення кольору об'єкта або тексту після відтворення анімації
-
В області переходів виберіть слайд, що містить анімаційний ефект, який потрібно змінити.
-
Виділіть текст або об'єкт, який потрібно змінити після анімації.
-
В області анімації в розділі Параметри ефектівнатисніть кнопку після анімації.
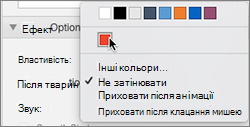
-
Виберіть колір або виберіть пункт інші кольори.
-
Якщо у вікні кольори вибрано пункт інші кольори, виберіть потрібний колір і натисніть кнопку OK.
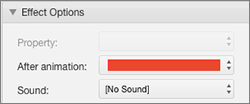
Цей колір з'явиться після завершення списку нумерованих анімацій.
Поради.:
-
Щоб зробити текст або об'єкт зниканням після відтворення анімації, у розділі параметрів ефектіву меню після анімації натисніть кнопку Приховати після анімаційного або приховати за наступним клацанням миші.
-
Кожний анімаційний ефект відображається на слайді за числом


-
Ви можете змінити інші варіанти анімації, наприклад швидкість, або як почнеться анімація. Докладні відомості наведено в статті змінення та видалення анімаційних ефектів.
Змінення кольору об'єкта або тексту після відтворення анімації
-
В області переходів виберіть слайд, що містить анімаційний ефект, який потрібно змінити.
-
Клацніть слайд, а потім на вкладці анімація в розділі Параметри анімаціїнатисніть кнопку перевпорядкувати.

-
У розділі порядок анімаціївиберіть анімаційний ефект.
-
У розділі " настройки ефектів" у спливаючому меню " після анімації " виберіть колір, до якого потрібно змінити текст або об'єкт.
Поради.:
-
Щоб текст або об'єкт зникали після відтворення анімації, у спливаючому меню " після анімації " натисніть кнопку Приховати після анімаційного або приховання наступної анімації.
-
Кожний анімаційний ефект відображається на слайді за числом


-
Ви можете змінити інші варіанти анімації, наприклад швидкість, або як почнеться анімація. Додаткові відомості можна знайти в статті змінення порядку анімації, швидкості та способу її початку.
-










