Примітка.: Ми хочемо надавати найновіший вміст довідки рідною мовою користувачів якомога швидше. Цю сторінку перекладено за допомогою засобу автоматичного перекладу, тому вона може містити смислові, синтаксичні або граматичні помилки. Ми вважаємо, що цей вміст стане вам у пригоді. Повідомте нас, чи була інформація корисною, унизу цієї сторінки. Для зручності цю статтю можна переглянути англійською мовою .
Окрім тексту в канал новин також можна додавати рисунки, відео, посилання, документи, позначки та згадки.
Примітка.: Організація може настроювати або обмежувати деякі описані в цій статті функції.
У цій статті
Додавання до допису посилання на веб-сторінку
До допису можна додати посилання на сторінку веб-сайту. Можна відобразити веб-адресу сайту або замінити її потрібним текстом.
-
Скопіюйте веб-адресу необхідного посилання.
-
Клацніть у текстовому полі, де потрібно вставити посилання.
, Наприклад, ви зазвичай можна розмістити посилання в тексті повідомлення:
-
Вставте в скопійовані веб-адресу.
У текст повідомлення відображається у веб-адресу, а відкриється вікно нижче показано параметр, щоб замінити URL-адресу з повідомлення: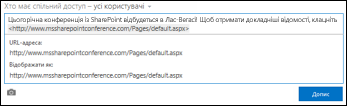
-
Якщо потрібно, введіть Відображуваний текст потрібно а потім клацніть позначку.
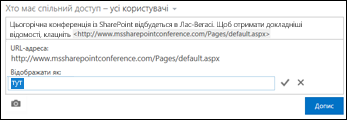
-
Виберіть повідомлення , щоб завершити запис із посиланням, яке було відформатовано відображуваним текстом.
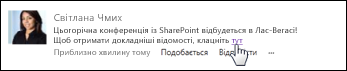
Вбудовування в допис відео
У канал новин можна вбудувати відео з YouTube і подібних служб. Цей процес схожий на один із процесів додавання посилань на веб-сторінки, які було описано вище. Вставте в допис посилання на відео та за бажанням замініть його на відображуваний текст. У дописі з’явиться готовий ескіз відео, який можна відтворити у відеопрогравачі.
Примітка.: Деякі відео можуть накладати обмеження на використання коду, необхідного для вбудовування відео в інші розташування.
-
Перейдіть до відео у відповідній службі та скопіюйте його URL-адресу до буфера обміну.
-
У каналі новин вставте URL-адреси відео в допис і натисніть клавішу Enter.
Відображається ескіз відео, і параметр форматування до URL-адреси відео з текстом відображення.
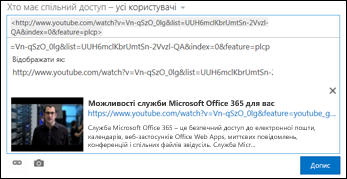
-
Якщо потрібно, введіть Відображуваний текст для URL-адреси відео та клацніть позначку.
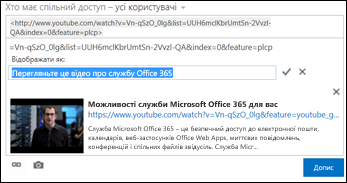
-
Виберіть повідомлення , щоб завершити запис каналу новин.
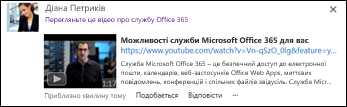
Додавання до допису посилання на документ SharePoint
Процес додавання посилань на документи SharePoint дуже схожий на процес додавання посилань на веб-сторінки. Вставте посилання на документ у допис і за бажанням замініть його на відображуваний текст.
-
Перейдіть до бібліотеки SharePoint, яка містить документ.
-
Клацніть три крапки поруч (…) із документом, щоб відкрити його виноску.
-
Скопіюйте URL-адресу документа до буфера обміну.
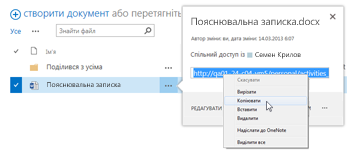
-
У каналі новин клацніть текстове поле, куди потрібно вставити посилання на документ.
-
Клацніть піктограму посилання.
-
Вставте в URL-адреса документа та клацніть позначку.
У текст повідомлення відображається в URL-адреса документа: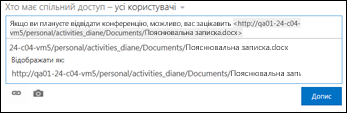
-
Якщо ви хочете, щоб показати Відображуваний текст замість URL-адреса документа, введіть його в полі відображення у вигляді тексту і клацніть позначку.
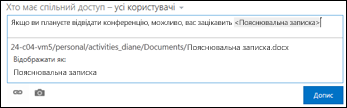
-
Виберіть повідомлення , щоб завершити запис відображуваним текстом відображено як посилання.

Додавання до допису згадок
Якщо за допомогою допису каналу новин потрібно привернути увагу до особи в організації, цю особу можна згадати.
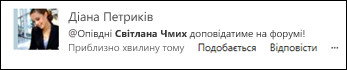
Нижче наведено результати згадування особи в каналі новин.
-
Особи, яких було згадано, отримують повідомлення електронної пошти, у якому повідомляється про те, що їх було згадано.
Примітка.: Необхідно ввімкнути сповіщення електронної пошти у профілі згаданої особи.
-
Якщо особи, яких було згадано, слідкують за вами, вони отримають оновлення у своєму каналі новин.
-
Якщо особи, яких було згадано, не слідкують за вами, у їхньому каналі новин до посилання «Згадки» буде додано число, щоб означає, що їх було згадано.
-
Інші працівники організації бачать особу, яку було згадано, як посилання, за допомогою якого можуть перейти до його або її сторінки сайту.
Щоб додати до допису згадку, виконайте наведені нижче дії.
-
Клацніть текстове поле.
-
Введіть символ «@» і почніть вводити ім’я користувача, якого потрібно @згадати.
Ввівши перший символ «@», ви побачите список усіх користувачів, за якими ви наразі слідкуєте. Продовживши введення, ви побачите імена, які найбільше відповідають введеним символам. Якщо у списку користувачів, за якими ви слідкуєте, збігів не знайдено, ви побачите збіги (якщо такі є) серед усіх інших користувачів організації. -
Якщо ви бачите ім’я користувача, якого потрібно згадати, клацніть його, щоб додати.
Додавання до допису позначок
Щоб привернути увагу до певної умови або ідеї, а також, щоб допомогти користувачам класифікувати відомості в дописах відповідно до окремих категорій, додавайте до допису позначки.
Примітка.: Позначка повинна складатися з одного слова. Якщо потрібно використати позначку, що складається з кількох слів, можна написати слова разом, використовуючи великі літери, щоб розрізняти слова.

Ви можете швидко переглянути всі повідомлення, пов'язані з певною позначкою, клацнувши його. Крім того, під час додавання до допису тег, люди, які слідують за тегом отримають оновлення у своєму каналі новин, навіть якщо вони не стежите ви.

Щоб додати до допису позначку, виконайте наведені нижче дії.
-
Клацніть текстове поле,куди потрібно вставити позначку.
-
Введіть символ «#» і почніть вводити термін, на який слід посилатися.
Під час введення можуть відобразитися пропозиції, якщо цю позначку було використано раніше, або якщо ваша організація визначила певні позначки. Ви можете клацнути запропоновану позначку, не вводячи її до кінця.
Додавання до допису рисунка
До допису можна додати зображення у форматах .jpg, .bmp і .png.
-
Клацніть текстове поле, куди потрібно вставити рисунок.
-
Клацніть піктограму камери.
-
У полі Вибір рисунка перейдіть до зображення, яке потрібно додати, а потім натисніть кнопку Відкрити.
-
Щоб додати рисунок до допису, виберіть команду Передати.










