Примітка.: Ця стаття зробила свою роботу та скоро буде видалена. Щоб не з’являлися повідомлення "Сторінку не знайдено", ми видаляємо посилання, про які знаємо. Якщо ви створили посилання на цю сторінку, видаліть їх. Так ми разом зробимо Інтернет кращим.
У робочій області (або звичайному поданні) можна легко створити презентацію, тримаючи всі потрібні речі під рукою. Розгляньмо базову структуру звичайного подання та можливості його кожної області.
Ознайомившись із робочою областю, можна дізнатися значно більше про початок роботи в програмі PowerPoint зі статті Базові завдання зі створення презентації PowerPoint.
Що відображається на екрані під час відкриття програми PowerPoint
Під час запуску PowerPoint відкривається пустий шаблон презентації у звичайному режимі, у якому можна створювати слайди та працювати з ними.
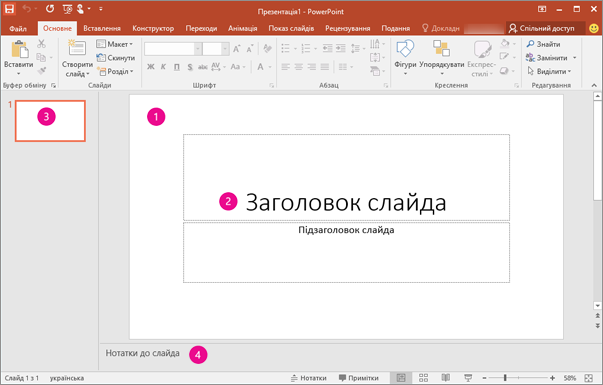
1. В області Слайд можна працювати безпосередньо з окремими слайдами.
2. Поля, окреслені пунктиром, позначають заповнювачі, у які можна вводити текст або вставляти рисунки, діаграми та інші об’єкти. Клацніть покажчик місця заповнення, щоб додати вміст.
Примітка.: Докладніше про покажчики місця заповнення можна дізнатися зі статті Додавання покажчиків місця заповнення для розміщення тексту, рисунків, відео тощо.
3. На вкладці Слайди відображається ескіз кожного слайда, зображеного в повний розмір в області Слайд. Клацніть ескіз слайда на вкладці Слайди, щоб відобразити слайд в області Слайд. Ескізи також можна перетягнути, щоб перегрупувати слайди у презентації. Крім того, на вкладці Слайди можна додавати та видаляти слайди.
4. В області Нотатки можна вводити нотатки до поточного слайда. Під час показу презентації ви можете роздавати нотатки аудиторії або скористатися ними для довідки.
Примітка.: Інша частина робочої області – рядок меню у верхній частині, також відомий як стрічка. Щоб дізнатися більше про стрічку, Дізнайтеся, де розташовано меню та панелі інструментів?
Створення презентації
За замовчуванням програма PowerPoint застосовує до нових презентацій шаблон пустої презентації, як показано на наведеній вище ілюстрації. Однак можна використати будь-який шаблон, який найкраще підходить для презентації.
Щоб створити презентацію на основі шаблону нової презентації, виконайте такі дії.
-
На вкладці Файл виберіть пункт Створити.
-
В області Наявні шаблони й теми виберіть елемент Нова презентація.
-
Натисніть кнопку Створити.
Настроювання розміру областей.
Щоб виділити додаткове місце для роботи, можна змінити розмір області Слайд, вкладки Слайди або області Нотатки. Щоб збільшити або зменшити робочу область, зробіть ось що.
-
Наведіть вказівник миші на одну з областей.
-
Коли вказівник перетвориться на двонаправлену стрілку, перетягніть межу, щоб змінити розмір області необхідним чином.
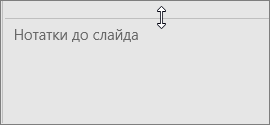
Розміри області Слайд змінюються автоматично відповідно до доступного простору. Наприклад, якщо збільшити вкладкуСлайди або область Нотатки, область Слайд зменшиться.
Створення презентації
Вміст можна почати додавати різними способами, наприклад:
-
Виберіть покажчик місця заповнення в області Слайд і почніть вводити текст.
-
Клацніть одну з піктограм в основному покажчику місця заповнення вмісту, щоб додати таблицю, діаграму, рисунок Smart Art, звичайний рисунок або відео.
-
Щоб додати такі типи вмісту, як рисунки, фігури, текстові поля, об’єкти WordArt або аудіо, клацніть місце на слайді, у яке потрібно додати вміст. Потім на вкладці «Вставлення» виберіть тип вмісту, який необхідно додати.
Щоб додати інші слайди до презентації на вкладці Основне у групі Слайди натисніть кнопку Створити слайд.










