Що таке "бібліотека документів"?
Бібліотека документів – це захищене місце для зберігання файлів, де ви й ваші колеги можете легко знаходити їх, спільно працювати над ними й за потреби отримувати до них доступ із будь-якого пристрою. Наприклад, у бібліотеці документів на сайті можна зберігати SharePoint файли, пов'язані з певним проектом або певним клієнтом. Додавати файли та переміщати їх в інші папки можна простим перетягуванням.
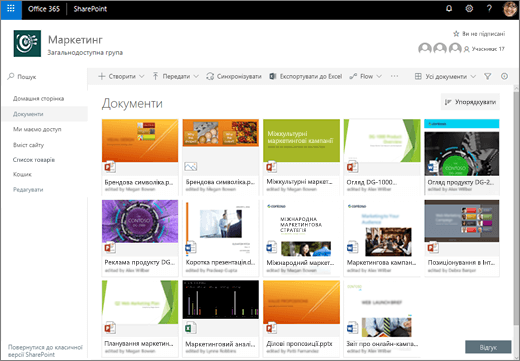
Примітка.: Ваш екран виглядає інакше? Можливо, адміністратор установив класичний режим для бібліотеки документів. Якщо так, ознайомтесь із загальними відомості про бібліотеки. Якщо ви власник бібліотеки документів, власник сайту або адміністратор, див. вказівки з налаштування стандартного режиму для бібліотек документів.
Примітка.: Деякі функції наразі доступні лише в класичному поданні. Щоб перейти до класичного SharePoint, у нижньому лівому куті сторінки виберіть посилання Повернутися до класичного вигляду.
Стандартний сайт у SharePoint а SharePoint Server 2019 містить бібліотеку документів, яка створюється автоматично під час створення нового сайту. За потреби ви можете додати до сайту додаткові бібліотеки документів. Це доречно, наприклад, якщо потрібно обмежити доступ до певного набору файлів. Кожна бібліотека документів містить список файлів і папок, а також основні відомості про кожен елемент (наприклад, про автора документа або останніх змін до нього). На основі цих відомостей можна впорядкувати файли, щоб спростити їх пошук.
У бібліотеці документів ви можете виконувати такі дії:
-
Додавання, редагування,видалення файлу, папкиабо посилання з SharePoint документів, співавтор і завантаження документів.
-
визначати користувачів, які можуть отримувати доступ до бібліотеки, її папки або окремого файлу;
-
відстежувати дії з файлом, наприклад його редагування, і отримувати сповіщення в разі внесення змін;
-
додавати до бібліотеки документів посилання на елементи, які зберігаються за її межами, наприклад посилання на файл з іншої бібліотеки або навіть на зовнішню веб-сторінку;
-
виділяти посилання, файли або папки в бібліотеці документів, щоб спрощувати перехід до них.
Знайомство з інтерфейсом користувача
У верхньому лівому куті сторінки бібліотеки документів розташовано головне меню.
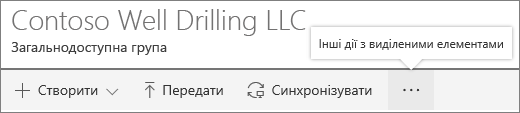
Тут можна створити папку, документ або посилання на елемент, що зберігається за межами бібліотеки документів.
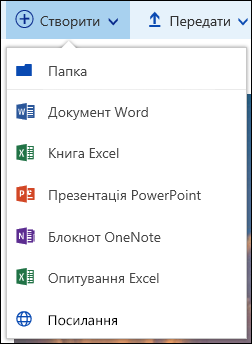
Примітка.: Список типів документів залежить від ваших дозволів і параметрів сайту.
Крім того, можна передати папку чи файли до бібліотеки.
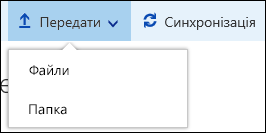
Примітка.: Папки наразі не підтримуються в Internet Explorer.
Крім того, можна синхронізувати файли в новій програмі синхронізації OneDrive або створити оповіщення, коли щось зміниться.
У верхньому правому куті сторінки бібліотеки документів натисніть кнопку Параметри подання, щоб змінити подання бібліотеки документів на подання Список, Стиснути, Плитки. Якщо використовується Internet Explorer, бібліотеку документів можна відкрити у Windows Файловому провіднику, вибравши команду Переглянути у Файловому провіднику. Ви також можете зберегти настроюване подання, клацнувши Зберегти подання як або (власник чи адміністратор бібліотеки) ви можете редагувати або створювати подання на сторінці настройок бібліотеки, клацнувши Змінити поточне подання.
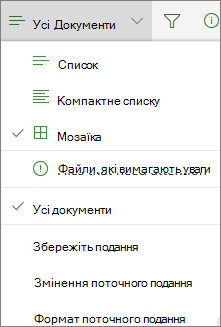
Ви можете додати нові стовпці та вибрати стовпці, які потрібно відобразити, клацнувши + або + Додати стовпці з правого краю заголовків стовпців, якщо відкрито подання списку або в поданні Плитки клацніть піктограму 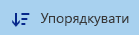

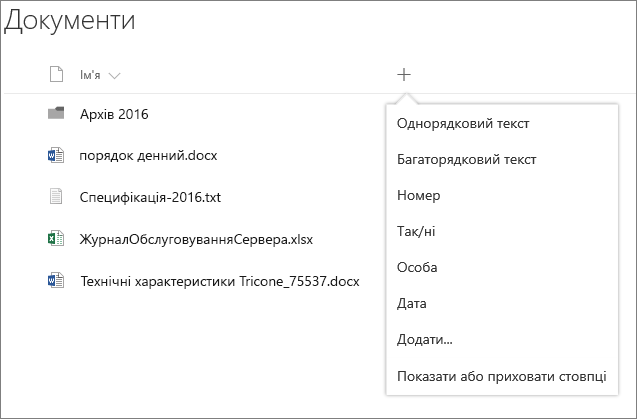
В області відомостей можна переглянути й змінити відомості про файл або папку, наприклад обов’язкові властивості, нещодавні дії або список користувачів, які мають доступ до файлу. Щоб відобразити або приховати область відомостей, виберіть файл або папку та клацніть 
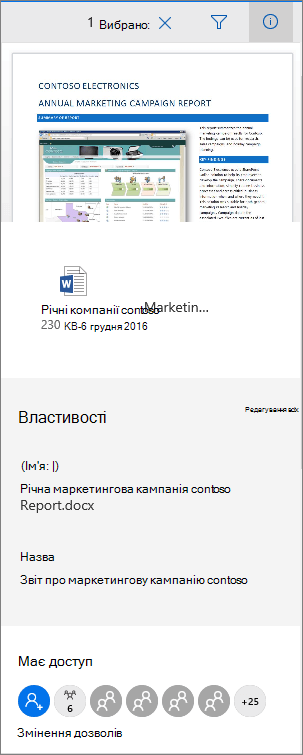
Якщо вибрати папку або файл, меню в лівому верхньому куті бібліотеки документів перетвориться на список дій, які можна виконати з вибраним елементом.
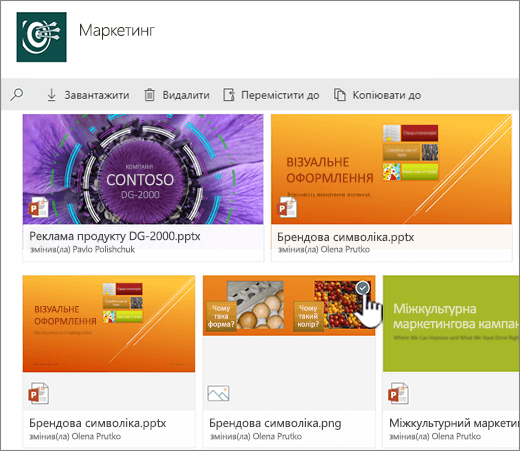
Примітка.: Щоб відкрити меню файлу або папки в поданні ескізів, клацніть верхній правий кут ескізу.
Іншу версію меню документа можна переглянути, клацнувши ім'я файлу правою кнопкою миші або, у поданні списку, клацнувши три крапки 
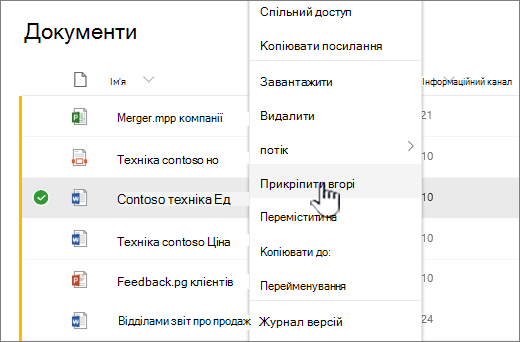
Початок роботи
Ось кілька статей довідки, які допоможуть у роботі:
Робота з файлами в бібліотеці документів
Створення папки в бібліотеці документів
Створення файлу в бібліотеці документів
Перегляд і редагування інформації про файл, папку або посилання в бібліотеці документів
Граничний обсяг сховища та інші обмеження програмного забезпечення в SharePoint
Коли слід використовувати бібліотеку документів замість служби "OneDrive для роботи або навчальних закладів"?
Щоб дізнатися, як найкраще зберігати файли, див. OneDrive зберігати файли в SharePoint?










