Для збереження та надання спільного доступу до файлів, зокрема документів, фотографій, відео та музичних файлів, як-от OneDrive на комп'ютері, використовуйте Microsoft OneDrive для мобільних пристроїв із Windows Mobile.
Виберіть версію Windows на своєму пристрої на одній із вкладок нижче.
Це стосується Windows 10 для телефону, планшета, HoloLens або концентратора поверхні.
Виберіть спосіб надання спільного доступу
-
Виберіть файл або папку, до яких потрібно надати спільний доступ, а потім торкніться елемента надати спільний доступ

-
Виберіть Перегляд і редагування або Лише перегляд, щоб надати одержувачам відповідні права для роботи з файлом.
-
У списку Обмін торкніться програми, через яку ви хочете надіслати посилання. Щоб переглянути всі варіанти, можливо, знадобиться прокрутити список угору.
Примітка.: Пам’ятайте: кожен одержувач цього посилання зможе відкрити, завантажити й зберегти ваш документ, а також переслати це посилання.
-
Виберіть файл або папку, до яких потрібно надати спільний доступ, а потім торкніться елемента поділитися

-
У розділі Запрошення людей введіть потрібні імена або адреси електронної пошти. Натисніть кнопку Додати

Порада.: Перегляньте список Останні контакти – можливо, у ньому є особа, якій потрібно надати спільний доступ. Просто торкніться імені особи, щоб надіслати їй повідомлення з посиланням на файл, до якого надається спільний доступ.
-
Щоб дозволити одержувачам вносити зміни або редагувати файли, установіть прапорець Дозволити редагування. Зніміть його, щоб заборонити змінювати свої файли.
Порада.: Щоб додати нотатку до запрошення до спільного доступу, торкніться стрілки в кінці елемента Дозволити редагування, а потім торкніться елемента Додайте примітку та введіть потрібний текст.
-
Натисніть кнопку OK

-
Виберіть файл, до якого потрібно надати спільний доступ, а потім торкніться елемента надати спільний доступ

-
У списку Спільний доступ торкніться програми, яку слід використати, щоб надіслати вкладений файл.
-
Вибрана програма відкриється. Скористайтеся нею, щоб надати спільний доступ до файлу.
Примітка.: Надсилати як вкладення можна тільки окремі файли. Щоб надати спільний доступ до папки, використайте параметр Запросити учасників або Отримати посилання.
Надання спільного доступу до файлів і папок (облікові записи OneDrive для роботи або навчальних закладів)
-
У програмі OneDrive для роботи або навчальних закладів відкрийте файл або папку, до яких потрібно надати спільний доступ, і торкніться елемента спільний доступ



-
У розділі запросити учасниківвведіть ім’я або адресу електронної пошти людини, якій потрібно надати спільний доступ. Натисніть кнопку Додати

-
Щоб дозволити одержувачам вносити зміни або редагувати файли, установіть прапорець Дозволити редагування. Зніміть його, щоб заборонити змінювати свої файли.
Порада.: Щоб додати нотатку до запрошення до спільного доступу, торкніться стрілки в кінці елемента Дозволити редагування, а потім торкніться елемента Додайте примітку та введіть потрібний текст.
-
Торкніться кнопки " перемістити

Файли, до яких надано спільний доступ
Коли хтось надає вам спільний доступ до файлу або папки OneDrive, зазвичай ви отримуєте повідомлення електронної пошти або сповіщення на пристрої Windows. Щоб переглянути файли, якими з вами поділилися в програмі OneDrive, виберіть Меню 
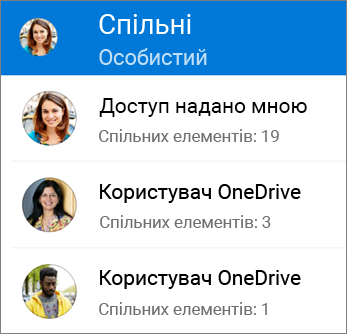
Подання Спільне містить файли, до яких вам надали доступ інші користувачі, і файли, до яких ви надали доступ іншим. Щоб знайти файли, до яких вам надав доступ певний користувач, увійдіть в особистий обліковий запис OneDrive і торкніться його імені.
Примітка.: Подання Спільне має інший вигляд, якщо ввійти за допомогою робочого або навчального облікового запису.
Виберіть спосіб надання спільного доступу
-
Виберіть файл або папку, до яких потрібно надати спільний доступ, а потім торкніться елемента надати спільний доступ

-
Укажіть, що саме можуть робити одержувачі з файлом: редагувати його чи переглядати в режимі лише для читання.
-
У списку Обмін торкніться програми, через яку ви хочете надіслати посилання. Щоб переглянути всі варіанти, можливо, знадобиться прокрутити список угору.
Примітка.: Пам’ятайте: кожен одержувач цього посилання зможе відкрити, завантажити й зберегти ваш документ, а також переслати це посилання.
-
Виберіть файл або папку, до яких потрібно надати спільний доступ, а потім торкніться елемента поділитися

-
У розділі Запрошення людей введіть потрібні імена або адреси електронної пошти. Торкніться кнопки Додати

Примітка.: Перегляньте список поділитися з останнім контактом – можливо, у ньому є особа, якій потрібно надати спільний доступ. Просто торкніться імені особи, щоб надіслати їй повідомлення з посиланням на файл, до якого надається спільний доступ.
-
Щоб дозволити одержувачам вносити зміни або редагувати файли, установіть прапорець Дозволити редагування. Зніміть його, щоб заборонити змінювати свої файли.
Порада.: Щоб додати нотатку до запрошення до спільного доступу, торкніться стрілки в кінці елемента Дозволити редагування, а потім торкніться елемента Додайте примітку та введіть потрібний текст.
-
Торкніться кнопки надіслати

-
Виберіть файл, до якого потрібно надати спільний доступ, а потім торкніться елемента надати спільний доступ

-
У списку Спільний доступ торкніться програми, яку слід використати, щоб надіслати вкладений файл.
-
Вибрана програма відкриється. Скористайтеся нею, щоб надати спільний доступ до файлу.
Порада.: Надсилати як вкладення можна лише окремі файли. Якщо потрібно надати спільний доступ до папки, використайте параметр Запросити людей або Надати посилання.
Надання спільного доступу до файлів і папок (облікові записи OneDrive для роботи або навчальних закладів)
-
У програмі OneDrive для роботи або навчальних закладів відкрийте файл або папку, до якої потрібно надати спільний доступ, і виберіть обмін



-
У розділі запросити учасниківвведіть ім’я або адресу електронної пошти людини, якій потрібно надати спільний доступ. Натисніть кнопку Додати

Примітка.: Перегляньте список поділитися з останнім контактом – можливо, у ньому є особа, якій потрібно надати спільний доступ. Просто торкніться імені особи, щоб надіслати їй повідомлення з посиланням на файл, до якого надається спільний доступ.
-
Щоб дозволити одержувачам вносити зміни або редагувати файли, установіть прапорець Дозволити редагування. Зніміть його, щоб заборонити змінювати свої файли.
Порада.: Щоб додати нотатку до запрошення до спільного доступу, торкніться стрілки в кінці елемента Дозволити редагування, а потім торкніться елемента Додайте примітку та введіть потрібний текст.
-
Торкніться кнопки надіслати

Файли, до яких надано спільний доступ
Коли хтось надає вам спільний доступ до файлу або папки OneDrive, зазвичай ви отримуєте повідомлення електронної пошти або сповіщення на пристрої Windows. Щоб переглянути файли, якими з вами поділилися в програмі OneDrive, виберіть Меню 
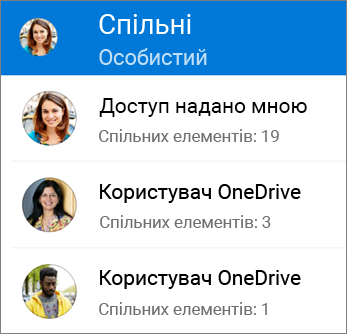
Подання Спільне містить файли, до яких вам надали доступ інші користувачі, і файли, до яких ви надали доступ іншим. Щоб знайти файли, до яких вам надав доступ певний користувач, увійдіть в особистий обліковий запис OneDrive і торкніться його імені.
Примітка.: Подання Спільне має інший вигляд, якщо ввійти за допомогою робочого або навчального облікового запису.
Потрібна додаткова довідка?
|
|
Звернення до служби підтримки
Щоб отримати технічну підтримку, перейдіть до розділу Звернутися до служби підтримки Microsoft, укажіть свою проблему та виберіть параметр Отримати допомогу. Якщо вам усе ще потрібна допомога, виберіть параметр Зв’язатися зі службою підтримки, щоб отримати найкращий варіант підтримки. |
|
|
|
Адміністратори
|












