Зберігаючи документи в Інтернеті, ви можете отримувати до них доступ із будь-якого пристрою. До того ж, такими документами простіше ділитися – достатньо надіслати відповідне посилання замість передачі файлів електронною поштою. Як додатковий бонус ви можете читати та редагувати документи Word, Excel, PowerPoint і OneNote у браузері, якщо вони зберігаються в онлайновому розташуванні, наприклад OneDrive.com, або, якщо ви використовуєте Microsoft 365 і SharePoint, на сайті групи або OneDrive для бізнесу.
Передавання особистих документів до OneDrive
-
Увійдіть за допомогою облікового запису Microsoft на сайті OneDrive.com.
Якщо у вас ще немає облікового запису, зареєструйте його (можна використовувати власну адресу електронної пошти або зареєструвати новий у складі нового облікового запису Microsoft). -
На сторінці OneDrive натисніть кнопку Передати у верхній частині сторінки та передайте свої файли.

Передавання бізнес-документів на сайт групи або до OneDrive для роботи та навчальних закладів
Якщо ваша організація має планMicrosoft 365, увійдіть за допомогою облікового запису організації, щоб Microsoft 365. Або перейдіть безпосередньо на сайт SharePoint.
Вирішіть, чи цей документ належить до особистого робочого сховища (OneDrive для роботи та навчальних закладів ), чи в області зберігання групи чи проекту на сайті групи. Щоб дізнатися, коли використовувати кожен параметр, див. статтю Збереження файлів у OneDrive або SharePoint.
-
Щоб передати документи до OneDrive для роботи та навчальних закладів , у верхній частині сторінки клацнітьOneDrive .Щоб передати документ на сайт групи, натисніть кнопку Сайти та виберіть пункт Сайт групи.

-
В області Документи клацніть пункт Створити документ, потім – Передати наявний файл.
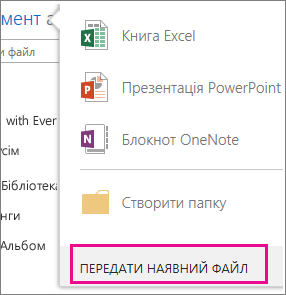
Поради.:
-
Ви також можете перетягувати файли або зберігати їх з програм Office безпосередньо на сайті групи чи в службі OneDrive for Business.
-
Після використання сайту групи або OneDrive для роботи та навчальних закладів на деякий час, ви можете додати деяку структуру, щоб допомогти вам залишатися організованими. Наприклад, можна створити папки та контролювати доступ до документів. На сайті групи можна створити підсайти для окремих груп чи проектів. Дізнайтеся більше про організацію сайту групи.
-
Використання папки OneDrive на пристрої
Якщо ви завантажили програму OneDrive, на пристрої з'явиться папка під назвою OneDrive. Використовуйте цю папку так само, як будь-яку іншу папку для зберігання файлів. Документи, які ви там зберігаєте, синхронізуються з OneDrive.com.
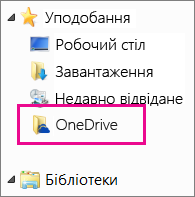
Примітка.: Якщо ви використовуєте Microsoft 365 або SharePoint, може відобразитися папка OneDrive для роботи та навчальних закладів. Збережені файли синхронізуються з бібліотекою OneDrive або сайту групи в Microsoft 365 або SharePoint. Докладні відомості див. в статті Синхронізація файлів із OneDrive у Windows.
Збереження безпосередньо з системи Office
У випадку використання останньої версії системи Office можна зберігати документи безпосередньо в онлайновому розташуванні з програм системи Office. За допомогою його можна уникнути виконання додаткового кроку для збереження, а потім завантаження файлів на комп’ютер.
Вміст нової версії системи Office
У програмах Microsoft 365 перейдіть до розділу Файл > Зберегти як > Додати розташування, а потім виберіть сайт групи, OneDrive для роботи та навчальних закладів або OneDrive розташування та ввійдіть. Коли ви вибрали розташування, воно завжди відображатиметься в місцях, доступних для збереження документа.
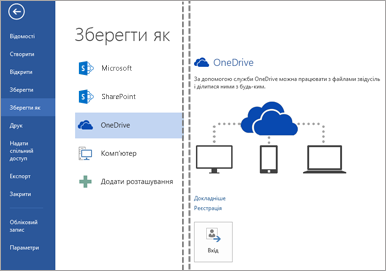
У системі Office 2010
У Office 2010 (Word, Excel і PowerPoint) перейдіть до розділу Файл > Зберегти & Надіслати, а потім виберіть пункт Зберегти в Інтернеті (OneDrive ) або Зберегти в SharePoint і виберіть розташування.
У OneNote 2010 перейдіть на вкладку Файл > Спільний доступ, а потім виберіть пункт Інтернет і ввійдіть у OneDrive або виберіть пункт Мережа та виберіть розташування SharePoint.
Докладні відомості див. в статті Збереження документа в службі OneDrive з Office або Збереження документа в SharePoint з Office 2010.










