Фільтрування – це зручний спосіб відображення лише потрібних даних у базах даних Access. Фільтри можна використовувати для перегляду певних записів у формі, звіті, запиті або таблиці даних чи для друку лише деяких записів звіту, таблиці або запиту. Застосування фільтра дає змогу обмежити кількість даних для відображення без змінення оформлення основного об’єкта.
У цій статті
Корисність фільтрів
Оскільки подання, яке ви отримуєте після застосування фільтра, містить лише записи з вибраними значеннями, решта даних залишатиметься прихованою, доки фільтр не буде очищено.
Примітка.: Стовпці в таблицях даних і елементах керування у формах і звітах, зв'язаних із виразами, не підтримують фільтрування.
Є кілька типів фільтрів, і деякі з них легко застосовувати та видаляти. Access містить деякі поширені фільтри, вбудовані в кожне подання. Доступність команд фільтрування залежить від типу та значень поля.
Наприклад, щоб переглянути записи користувачів, дні народження яких припадають на певний місяць, клацніть стовпець Дата_народження , на вкладці Основне в групі Сортування & Фільтр натисніть кнопку Фільтр, а потім у діалоговому вікні виберіть пункт Фільтри дат, а потім виберіть потрібний період.
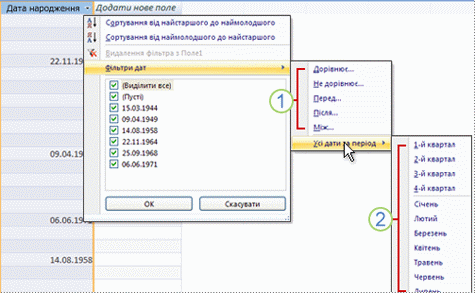
1. Доступні фільтри залежать від типу даних у вибраному стовпці.
2. Фільтр Усі дати в періоді ігнорує день і рік значення дати.
У цьому відфільтроване подання відображаються лише записи, у яких для місячної частини поля "Дата_народження " встановлено значення "Квітень".
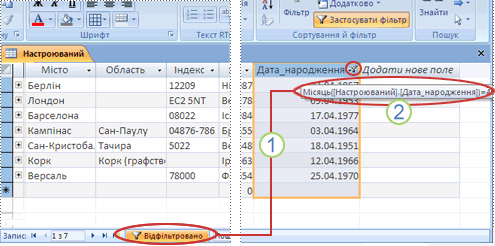
1. Піктограма фільтра в заголовку стовпця та панелі навігатора записів вказує на те, що поточне подання відфільтровано в стовпці BirthDate.
2. У вікні табличного подання даних під час наведення вказівника миші над заголовком стовпця відобразиться поточна умова фільтра.
Примітка.: Якщо застосувати фільтр до вже відфільтрованого стовпця, попередній фільтр буде автоматично видалено. Хоча одночасно для поля може діяти лише один фільтр, можна вказати різні фільтри для кожного поля в поданні.
Наприклад, щоб переглянути імена контактів, які живуть у Великобританії, дні народження яких припадають на квітень, можна відфільтрувати таблицю Контакти в полі "Країна/регіон", а також у полі "Дата_народження". Якщо фільтрувати кілька полів в одному поданні, фільтри об'єднуються за допомогою оператора AND, наприклад:
CountryRegion = UK AND month of BirthDate = квітень
Щоб повернутися до нефільтрованого подання, видаліть фільтри. Видалення фільтра тимчасово видаляє його з подання, щоб можна було повернутися до вихідного нефільтрованого подання.
Щоб переключатися між відфільтровані та нефільтровані поданнями, на вкладці Основне в групі Сортування & Фільтр натисніть кнопку Переключити фільтр.
Щоб остаточно видалити фільтр із подання, очистіть фільтр. Щоб дізнатися, як очистити фільтри, див. розділ Очищення фільтра.
Параметри фільтрування діятимуть, доки ви не закриєте об'єкт, навіть якщо переключитеся на інше подання об'єкта. Іншими словами, якщо відфільтрувати форму у вікні табличного подання даних, параметри фільтра й надалі діятимуть, навіть якщо перейти до подання форми або розмітки, і діятимуть, доки ви не закриєте форму. Якщо зберегти об'єкт під час застосування фільтра, він буде доступний під час наступного відкриття об'єкта. Докладні відомості про збереження фільтра див. в розділі Збереження фільтра в цій статті.
Вибір і застосування типу фільтра
Для типу даних можна вибрати один із кількох готових до використання фільтрів. Ці фільтри доступні як команди меню в таких поданнях: Таблиця даних, Форма, Звіт і Макет. На додачу до цих фільтрів, можна також відфільтрувати форму або дані в табличному поданні, заповнивши форму (яка називається Фільтрувати за формою).
Якщо потрібні гнучкіші можливості та зручніше створювати вирази, можна створити власні фільтри, скориставшись параметрами на вкладці документа Фільтр .
Виберіть один із таких типів фільтрів:
Поширені фільтри: фільтрування за певними значеннями або діапазоном значень.
Фільтрування за виділенням. Щоб відфільтрувати всі рядки в таблиці, які містять значення, яке відповідає вибраному значенню в рядку, відфільтруйте подання таблиці.
Фільтрування за формою. Щоб відфільтрувати дані за кількома полями у формі чи таблиці даних або знайти певний запис.
Розширений фільтр. Щоб відфільтрувати тип, у якому визначається настроювана умова фільтра.
Примітка.: Якщо команди фільтра не відображаються в жодному з подань, можливо, фільтрування вимкнуто конструктором форми або бази даних. Щоб отримати додаткову допомогу, зверніться до конструктора.
Загальні фільтри
За винятком полів і полів "Об'єкт OLE", у яких відображаються обчислювані значення, усі типи полів пропонують загальні фільтри. Список доступних фільтрів залежить від типу даних і значень вибраного поля.
Клацніть правою кнопкою миші поле, яке потрібно відфільтрувати. Щоб відфільтрувати кілька стовпців або елементів керування, потрібно вибрати й відфільтрувати кожен стовпець або елемент керування окремо або скористатися параметром розширеного фільтра. Докладні відомості див. в розділах Фільтрування за формою та Розширені фільтри в цій статті.
Наприклад, щоб переглянути фільтри, доступні для поля "Дата_народження", на вкладці Основне в групі Сортування & Фільтр натисніть кнопку Фільтр.
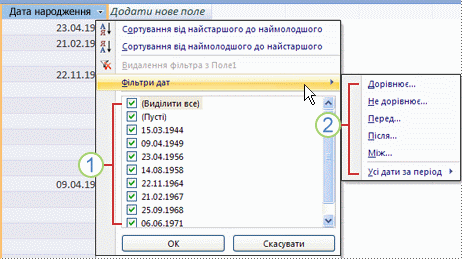
1. Щоб фільтрувати за певними значеннями, скористайтеся списком із прапорцями. У списку відобразяться всі значення, які зараз відображаються в полі.
2. Щоб відфільтрувати діапазон значень, виберіть один із цих фільтрів і вкажіть потрібні значення. Наприклад, щоб переглянути дні народження між поточною датою та кінцем року, натисніть кнопку Між, а потім у діалоговому вікні Between (Між ) укажіть відповідні дати початку та завершення. Щоб переглянути всі дні народження, які припадають на певну дату, клацніть дату й відобразяться всі дні народження, які припадають на певну дату.
Важливо зауважити, що значення в полі дати впливають на список фільтрів, які відповідають певним типам. Якщо останнє значення дати в полі дати припадає на останні два роки, відображається довший докладніший список фільтрів. Якщо значення жодної дати в полі менше двох років, відображається коротший список фільтрів.
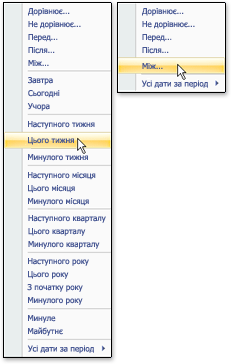
Примітка.: Фільтри типу недоступні для полів "Так/Ні", "Об'єкт OLE" і "Вкладення". Список значень недоступний для полів "Довгий текст" або полів, які містять форматований текст.
Застосування загального фільтра
-
Відкрийте таблицю, запит, форму або звіт у вікні табличного подання даних, поданні форми, звіту або розмічування.
-
Переконайтеся, що подання ще не відфільтровано. На панелі селектора записів переконайтеся, що відображається піктограма Нефільтровано або Сірий Без фільтра .
Порада.: Щоб видалити всі фільтри для певного об'єкта, на вкладці Основне в групі Сортування & Фільтр натисніть кнопку Додатково та виберіть команду Очистити всі фільтри.
-
Клацніть будь-де в стовпці або елементі керування, яке відповідає першому полю, яке потрібно відфільтрувати, і на вкладці Основне в групі Сортування & Фільтр натисніть кнопку Фільтр.
Щоб застосувати загальний фільтр, укажіть на пункт Текстовий (або Числовий чи Дата), а потім виберіть потрібний фільтр. За допомогою таких фільтрів, як Дорівнює та Між , потрібно ввести необхідні значення.
Порада.: Деякі символи, як-от *, %і ?, мають особливе значення, якщо їх указано в текстовому полі фільтра. Наприклад, * представляє рядок символів, тому рядок a* буде відповідати будь-якому рядку, який починається з a, а не тільки буквального рядка a*. Щоб нехтувати особливим значенням символу, візьміть його у квадратні дужки [], наприклад: a[*]. Бази даних, у яких використовується стандартне оброблення ANSI-89 *, ?, [, ], , -, та #, як спеціальні символи. Бази даних, у яких використовуються стандартні символи ANSI-92, обробляють %, _, [, ], ^і – як спеціальні символи. Ви можете використовувати будь-який стандарт з Access, але не можете змішувати два стандарти (наприклад, ?a*) у певному виразі.
Щоб застосувати фільтр на основі значень полів: зніміть прапорці поруч зі значеннями, за якими не потрібно фільтрувати дані, і натисніть кнопку OK.
Щоб відфільтрувати одне або лише кілька значень у довгому списку, спочатку зніміть прапорець (Виділити все ), а потім виберіть потрібні значення.
Щоб фільтрувати null-значення (null-значення вказує на відсутність даних) у текстових, числових і датах полів: у списку прапорців зніміть прапорець (Виділити все), а потім установіть прапорець (Пусті)..
Фільтрувати за виділеним фрагментом
Щоб переглянути всі рядки таблиці, які містять значення, яке відповідає значенню в рядку, можна швидко відфільтрувати вікно табличного подання даних, вибравши певне значення, а потім вибравши команду Виділення . У розкривному списку відображаються доступні параметри фільтрування. Ці параметри залежать від типу даних вибраного значення. Ще один спосіб отримати доступ до параметрів фільтра виділення – клацнути правою кнопкою миші певну клітинку.
Наприклад, якщо в полі BirthDate наразі вибрано значення 21.02.1967, на вкладці Основне в групі Сортування & Фільтр натисніть кнопку Виділений фрагмент , щоб відобразити фільтр за командами виділення, а потім виберіть параметр фільтрування.
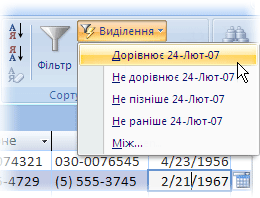
Список команд також залежить від того, скільки значення вибрано. Наприклад, якщо вибрати лише деякі символи у значенні, відобразиться інший список команд залежно від вибраної частини поля.

1. Фільтрування за допомогою початку значення поля...
2. ... середина значення поля...
3. ... або в кінці значення поля.
Примітка.: Фільтрування за частковим виділенням недоступне для багатозначного поля. Команда Виділення недоступна для вкладень.
Щоб видалити фільтр, на вкладці Основне в групі Сортування & Фільтр натисніть кнопку Переключити фільтрабо Додатково та виберіть пункт Очистити всі фільтри.
Застосування фільтра на основі виділеного фрагмента
-
Відкрийте таблицю, запит, форму або звіт у вікні табличного подання даних, поданні форми, звіту або розмічування.
-
Переконайтеся, що подання ще не відфільтровано. На панелі селектора записів переконайтеся, що відображається піктограма Нефільтровано або Сірий Без фільтра .
-
Перейдіть до запису, який містить значення, яке потрібно використати як частину фільтра, і клацніть усередині стовпця (у вікні табличного подання даних) або елемента керування (у поданні форми, звіту або макета).
Фільтрувати на основі часткового виділення; виберіть потрібні символи, на вкладці Основне в групі Сортування & Фільтр натисніть кнопку Виділення, а потім виберіть фільтр, який потрібно застосувати.
Фільтрування за формою
Цей фільтр зручно використовувати, якщо потрібно відфільтрувати дані за кількома полями у формі чи таблиці даних або знайти певний запис. Access створить пусту форму або таблицю даних, схожу на вихідну форму або таблицю даних, а потім дає змогу заповнити стільки полів, скільки потрібно. Коли все буде готово, Програма Access знайде записи, які містять указані значення.
Примітка.: Не можна вказати значення полів для багатозначного поля за допомогою фільтра за формою, а також для полів із типом даних "Довгий текст", "Гіперпосилання", "Так/Ні" або "Об'єкт OLE", хоча можна вказати значення для інших полів у наборі записів.
Наприклад, якщо потрібно знайти всі записи клієнтів, у яких посада контактної особи має посаду "Власник" і розташована в Портленді або в місті Євген, відкрийте таблицю або форму "Клієнти" та на вкладці Основне в групі Сортування & Фільтр натисніть кнопку Додатково, а потім виберіть пункт Фільтрувати за формою.
Введіть перший набір значень, а потім перейдіть на вкладку Або в нижній частині таблиці або форми, а потім введіть наступний набір значень. Зверніть увагу: якщо потрібно, щоб значення поля працювало як фільтр незалежно від інших значень полів, потрібно ввести це значення на вкладці Пошук і на кожній вкладці Або . Кожна вкладка Or представляє альтернативний набір значень фільтра.
Щоб переглянути лише записи, які відповідають введеним даним, виконайте наведені нижче дії. На вкладці Основне в групі Сортування & Фільтр натисніть кнопку Переключити фільтр.
Застосування фільтра заповненням форми
-
Відкрийте таблицю або запит у вікні табличного подання даних або форму в поданні форми.
-
Переконайтеся, що подання ще не відфільтровано. На панелі селектора записів переконайтеся, що відображається піктограма Нефільтровано або Сірий Без фільтра .
-
На вкладці Основне в групі Сортування & Фільтр натисніть кнопку Додатково, а потім виберіть у контекстному меню пункт Фільтрувати за формою .
-
Залежно від того, працюєте ви в поданні таблиці або у поданні форми, виконайте одну з таких дій:
Поданні: Клацніть перший рядок у стовпці, за яким потрібно відфільтрувати дані, клацніть стрілку, що з'явиться, а потім виберіть значення. Щоб додати додаткові значення, просто перейдіть на вкладку Або в нижній частині таблиці даних і виберіть інше значення.
Подання форми. Клацніть стрілку, що з'явиться в елементі керування, і виберіть значення, за яким потрібно відфільтрувати дані. Щоб додати додаткові значення, перейдіть на вкладку Або в нижній частині форми та виберіть інше значення.
Поради.: Не можна вказати значення полів для багатозначного поля за допомогою фільтра за формою, але в наборі записів можна вказати значення для незнаного багатозначного поля.
-
Щоб указати список можливих значень для поля, скористайтеся оператором або . Наприклад, укажіть "Портленд" або "Орегон" у полі "Місто", щоб відфільтрувати записи, які містять будь-яке значення.
-
Щоб фільтрувати дані залежно від стану елемента керування, наприклад прапорця або кнопки, клацніть елемент керування, щоб він був у потрібному стані. Щоб повернути елемент керування в нейтральне положення, щоб він не використовувався як умова для фільтрування записів, переконайтеся, що він недоступний (відображається сірим кольором).
-
Щоб відфільтрувати записи, які не мають null-значення, пусті (пусті або ") або непустими значення, введіть Is Null, Is Not Null, "" або Not "" у полі.
-
-
Якщо потрібно вказати два альтернативних набори умов, наприклад, щоб переглянути лише імена контактів, значення країни або регіону яких має значення США та дні народження яких припадають на квітень, можна виконати одну з таких дій:
-
Щоб отримати всі записи, які відповідають будь-якому з кількох наборів умов, укажіть умови, ввівши перший набір умов, перейдіть на вкладку Або та введіть наступний набір умов. Зверніть увагу: якщо потрібно, щоб значення поля працювало як фільтр незалежно від інших значень полів, потрібно ввести це значення на вкладці Пошук і на кожній вкладці Або . Іншими словами, вкладка Пошук і кожна вкладка Або позначає альтернативний набір значень фільтра.
-
Також зверніть увагу, що щоразу, коли ви додаєте умову поля до вкладки "Або ", Access створює іншу вкладку "Або ". Це дає змогу вказати кілька умов "або". Фільтр повертає будь-який запис, який містить усі значення, указані на вкладці Пошук , або всі значення, указані на першій вкладці Або , або всі значення, указані на другій вкладці Or тощо.
-
Щоб видалити фільтр і відобразити всі записи, знову натисніть кнопку Перемкнути фільтр .
Щоб змінити фільтр за формою, натисніть кнопку Додатково, а потім знову натисніть кнопку Фільтрувати за формою . З'явиться поточний набір умов фільтра.
Розширений фільтр
Іноді може знадобитися застосувати фільтр, який є розширеним типом фільтра, і, можливо, доведеться записати умову фільтра самостійно. Наприклад, щоб знайти записи, які містять дати, які відбуваються протягом останніх семи днів або останніх шести місяців.
Щоб використовувати розширені фільтри, потрібно писати вирази. Вирази схожі на формули в програмі Excel і від указаних умов під час створення запиту.
Одним із прикладів розширеного фільтра є пошук імен контактів, дні народження яких відбувалися протягом останніх семи днів. Застосувавши розширений фільтр, ви можете додатково обмежити результати тими, чия країна або регіон – США.
Застосування розширеного фільтра
-
Відкрийте таблицю, запит, форму або звіт у вікні табличного подання даних, поданні форми, звіту або розмічування.
-
Переконайтеся, що подання ще не відфільтровано. Переконайтеся, що піктограма Без фільтра в рядку переходу між записами виділена сірим кольором (недоступна). Якщо рядок переходу між записами не відображається, на вкладці Основне у групі Сортування й фільтр натисніть кнопку Додатково, а потім виберіть команду Очистити всі фільтри (якщо команду Очистити всі фільтри виділено сірим кольором, фільтри не застосовано).
-
На вкладці Основне в групі Сортування & Фільтр натисніть кнопку Додатково , а потім у контекстному меню виберіть пункт Розширений фільтр/сортування .
-
Додайте до сітки поля, за якими потрібно виконати фільтрування.
-
У рядку Умови кожного поля вкажіть умову. Умови застосовуються як набір і відображаються лише ті записи, які відповідають усім умовам у рядку Умови. Щоб указати альтернативні умови для одного поля, введіть першу умову в рядку Умови, а другу – в рядку або й так далі.
Поради.:
-
Увесь набір умов у рядку Або застосовується як альтернатива для набору умов у рядку Умови. Будь-яку умову, яку потрібно застосувати до обох наборів умов, необхідно вводити в рядку Умови та в рядку або. Натисніть кнопку Застосувати фільтр, щоб відобразити відфільтровані рядки.
-
Хороший спосіб навчитися створювати умови – це застосовувати загальний фільтр або фільтр на основі виділеного фрагмента, який повертає результат, близький до потрібного. Застосувавши фільтр до подання, перейдіть на вкладку об’єкта Фільтр.
-
Спеціальні команди на вкладці документа "Фільтр"
На вкладці документа Фільтр доступні дві спеціальні команди. Якщо клацнути правою кнопкою миші будь-де на вкладці над сіткою макета, у контекстному меню відобразяться команди Завантажити із запиту та Зберегти як запит.
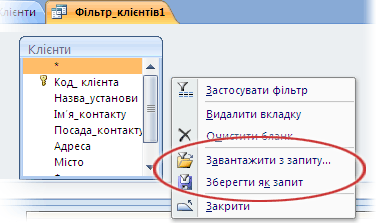
Команда Завантажити із запиту завантажує структуру вибраного запиту до сітки. Це дає змогу використовувати умови запиту як умови фільтра.
Команда Зберегти як запит дає змогу зберігати настройки фільтра як новий запит.
Видалення або повторне застосування фільтра
Щоб перейти до нефільтрованого подання даних, видаліть фільтри, натиснувши кнопку Відфільтровано на панелі переходів між записами, щоб повернутися до повного подання.
Якщо видалити поточні фільтри, фільтри тимчасово видаляються з усіх полів у поданні. Наприклад, якщо спочатку застосувати фільтри до полів "Країна/регіон" і "Дата_народження", а потім видалити фільтри, усі записи знову відобразяться.
Щоб повторно застосувати останні фільтри, на панелі переходів між записами натисніть кнопку Не відфільтровано .
Очищення фільтра
Видаліть фільтр, коли він більше не потрібен. Якщо очистити фільтр, його буде видалено з подання, і його більше не можна застосувати повторно, натиснувши кнопку Не відфільтровано в рядку стану. Можна очистити один фільтр в одному полі або всі фільтри в усіх полях у поданні.
-
Щоб видалити один фільтр з одного поля: клацніть правою кнопкою миші відфільтрований стовпець або елемент керування, а потім виберіть команду Очистити фільтр з імені поля.
-
Щоб видалити всі фільтри з усіх полів: на вкладці Основне в групі Сортування & Фільтр натисніть кнопку Додатково, а потім виберіть у контекстному меню команду Очистити всі фільтри .
Збереження фільтра
Якщо фільтр використовуватиметься знову, може бути корисно зберегти його. Параметри фільтра, які використовуються під час закриття таблиці, запиту, форми або звіту, автоматично зберігаються разом з об'єктом і доступні для повторного застосування. Проте за замовчуванням параметри фільтрування не застосовуються автоматично під час наступного відкриття об'єкта.
Щоб поточні фільтри автоматично застосовувалися під час наступного відкриття таблиці, запиту, форми або звіту з аркуша властивостей об'єкта, установіть для властивості FilterOnLoad об'єкта значення Так. Властивість FilterOnLoad застосовується під час наступного відкриття об'єкта. Коли ви змінюєте цей параметр, потрібно закрити об'єкт і відкрити його знову, щоб застосувати новий параметр.
Примітка.: Настройка властивості FilterOnLoad застосовується лише під час завантаження об’єкта. Якщо цю властивість об’єкта настроїти в режимі конструктора, а потім перейти до іншого подання, настройку не буде застосовано. Щоб зміни властивості FilterOnLoad набрали сили, необхідно закрити та знову відкрити об'єкт.










