У цій статті описано, як автоматично застосувати заливку до всіх інших рядків або стовпців аркуша.
Застосувати заливку до альтернативних рядків або стовпців можна двома способами: затінення можна застосувати за допомогою простої формули умовного форматування або застосувати до даних попередньо визначений стиль таблиці Excel.
Один зі способів застосувати заливку до альтернативних рядків або стовпців на аркуші – створити правило умовного форматування. Це правило використовує формулу, щоб визначити, чи рядок парний або непарний, а потім відповідним чином застосовує заливку. Формула відображається тут:
=MOD(ROW();2)=0
Примітка.: Щоб замість альтернативних рядків застосувати заливку до альтернативних стовпців, введіть =MOD(COLUMN();2)=0 .
-
На аркуші виконайте одну з наведених нижче дій.
-
Щоб застосувати затінення до певного діапазону клітинок, виділіть клітинки, які необхідно відформатувати.
-
Щоб застосувати заливку до всього аркуша, натисніть кнопку Виділити все .

-
-
На вкладці Основне в групі Стилі клацніть стрілку поруч із кнопкою Умовне форматування та виберіть пункт Створити правило.

-
У діалоговому вікні Нове правило форматування в розділі Вибір типу правила натисніть кнопку Використовувати формулу, щоб визначити клітинки для форматування.
-
У полі Форматувати значення, у якому ця формула має значення true введіть =MOD(ROW();2)=0, як показано на ілюстрації нижче.

-
Натисніть кнопку Форматувати.
-
У діалоговому вікні Формат клітинок перейдіть на вкладку Заливка .
-
Виберіть колір тла або візерунка, які потрібно використовувати для затемнених рядків, і натисніть кнопку OK.
На цьому етапі вибраний колір має з'явитися у вікні Попередній перегляд у діалоговому вікні Нове правило форматування .
-
Щоб застосувати форматування до клітинок на аркуші, натисніть кнопку OK.
Примітка.: Щоб переглянути або змінити правило умовного форматування, на вкладці Основне в групі Стилі клацніть стрілку поруч із кнопкою Умовне форматування та виберіть пункт Керування правилами.
Ще один спосіб швидко додати заливку або смугу до альтернативних рядків – застосувати попередньо визначений стиль таблиці Excel. Це зручно, якщо потрібно відформатувати певний діапазон клітинок і вам потрібні додаткові переваги, які ви отримуєте в таблиці, наприклад можливість швидко відображати рядки підсумків або рядки заголовків, у яких автоматично відображаються розкривні списки фільтрів.
За замовчуванням смугастояння застосовується до рядків у таблиці, щоб полегшити читання даних. Автоматичне смугування триватиме, якщо додати або видалити рядки в таблиці.
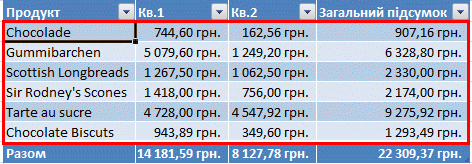
Якщо вам потрібен стиль таблиці без функціональності таблиці, можна перетворити таблицю на звичайний діапазон даних. Однак, якщо це зробити, ви не отримаєте автоматичне смугування, коли додасте більше даних до діапазону.
-
На аркуші виділіть діапазон клітинок, які потрібно відформатувати.
-
На вкладці Основне у групі Стилі виберіть пункт Форматувати як таблицю.

-
У розділі Світліше, Середні або Темніше клацніть потрібний стиль таблиці.
Порада.: Настроювані стилі таблиць доступні в розділі Настроювані після створення одного або кількох із них. Відомості про створення настроюваного стилю таблиці див. в статті Форматування таблиці Excel.
-
У діалоговому вікні Формат таблиці натисніть кнопку OK.
Зверніть увагу, що за замовчуванням у групі Параметри стилів таблиць установлено прапорець Смуги рядків.
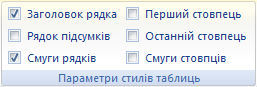
Якщо потрібно застосувати заливку до альтернативних стовпців замість альтернативних рядків, зніміть цей прапорець і натомість виберіть пункт Смуги стовпців .
-
Якщо потрібно перетворити таблицю Excel на звичайний діапазон клітинок, клацніть будь-де в таблиці, щоб відобразити засоби, необхідні для перетворення таблиці на діапазон даних.
-
На вкладці Конструктор у групі Знаряддя натисніть кнопку Перетворити на діапазон.

Порада.: Також можна клацнути таблицю правою кнопкою миші, вибрати пункт Таблиця, а потім вибрати команду Перетворити на діапазон.
Примітка.: Не можна створити спеціальні правила умовного форматування, щоб застосувати заливку до альтернативних рядків або стовпців у Інтернет-версія Excel.
Коли ви створюєте таблицю в Інтернет-версія Excel, за замовчуванням кожен другий рядок таблиці затінюється. Автоматичне смугування триватиме, якщо додати або видалити рядки в таблиці. Однак затінення можна застосувати до альтернативних стовпців. Для цього зробіть ось що:
-
Виділіть будь-які клітинки в таблиці.
-
Перейдіть на вкладку Конструктор таблиць і в розділі Параметри стилю встановіть прапорець Смуги стовпців .
Щоб видалити заливку з рядків або стовпців, у розділі Параметри стилю зніміть прапорець Смуги рядків або Смуги стовпців.
Потрібна додаткова довідка?
Ви завжди можете поставити запитання експерту в спільноті Tech у розділі Excel чи отримати підтримку в спільнотах.










