Примітка.: Ми хочемо надавати найновіший вміст довідки рідною мовою користувачів якомога швидше. Цю сторінку перекладено за допомогою засобу автоматичного перекладу, тому вона може містити смислові, синтаксичні або граматичні помилки. Ми вважаємо, що цей вміст стане вам у пригоді. Повідомте нас, чи була інформація корисною, унизу цієї сторінки. Для зручності цю статтю можна переглянути англійською мовою .
У цій статті ви дізнаєтеся, що таке колірні схеми та так, як вони впливають макет шаблону форми Microsoft Office InfoPath.
У цій статті
Загальні відомості про колірні схеми
За допомогою області завдань Колірні схеми для автоматичного застосування узгоджений набір кольорів до певних елементів у шаблоні форми. Кожна колірна схема складається з шість кольорів, що створено, щоб візуально добре працюють разом.
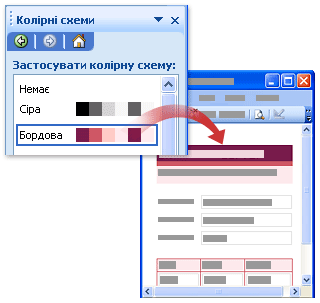
Під час застосування колірної схеми до шаблону форми, лише такі елементи змінити колір.
-
Текст, форматований за допомогою будь-який з вбудованих стилів, які доступні в області завдань Шрифт
-
Заголовок рядка кольори тла та межі клітинок у повторювані таблиці
-
Таблиця з назвою макетної таблиці
Порада.: Якщо потрібно, щоб тло шаблону форми підібрати кольори колірної схеми, можна додати додаткові макетних таблиць і елементи керування всередині таблиці з назвою макетної таблиці. Також можна клацнути Колір тла команди в меню Формат вручну застосувати колір із колірної схеми для всього тла до шаблону форми.
Якщо до шаблону форми не містить будь-який із цих елементів, не відображатиметься візуальних змін під час застосування колірної схеми.
Пам'ятайте, що кольори відображаються по-іншому на різних екранах, тому ви можете переглянути кольори, які ви виберете на різних комп'ютерах, щоб побачити, як виглядатиме шаблону форми.
Примітка.: Оскільки колірні схеми, які не підтримуються в частинах шаблону, в області завдань Колірні схеми недоступна під час створення частини шаблону. Крім того, зразки шаблонів форм, які входять до складу InfoPath не працюють із колірними схемами. Хоча в області завдань Колірні схеми доступний у шаблонах форм, кольорів у шаблоні форми не змінюється, якщо натиснути кнопку колірну схему зі списку застосувати колірну схему .
Змінення колірної схеми для шаблону форми
Під час створення нового шаблону форми, InfoPath автоматично застосовується синя колірна схема. Можна використовувати область завдань Колірні схеми , щоб вибрати іншу колірну схему.
-
У меню Формат виберіть пункт Колірні схеми.
-
В області завдань Колірні схеми виберіть колірну схему зі списку застосувати колірну схему .
Порада.: Щоб видалити застосовану колірну схему, виберіть пункт немає у списку застосувати колірну схему .
Застосування колірної схеми кольорів до певних елементів у шаблоні форми
Лише кілька елементів у шаблоні форми змінення кольору автоматично під час застосування колірної схеми. Проте, можна застосувати кольори з вибраної колірної схеми до інших елементів у шаблоні форми, зокрема текстові поля, розділи та керування підписи.
Під час застосування колірної схеми до шаблону форми, кольору з цієї колірної схеми відображаються у верхній частині будь-який палітри кольорів в інтерфейсі користувача InfoPath. Наприклад, на зображенні нижче плитки шість кольорів, які відображаються у верхньому рядку палітри кольорів представляють кольори Бургундія колірну схему.
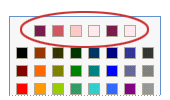
Палітра кольорів доступна з діалогових вікон межі та тіні та Переглянути властивості , а також з області завдань Шрифт . Можна також відкрити його в різних кнопки на панелі інструментів форматування , зокрема кнопки Колір шрифту та виділення .
Примітка.: Якщо до шаблону форми в іншу колірну схему застосувати після вручну застосування кольорів до шаблону форми, будь-які кольори, застосовані вручну автоматично не зміниться відповідно до нових колірної схеми кольорів. Потрібно змінити їх вручну відповідно до схеми кольорів.
У наведених нижче процедур ви дізнаєтеся, як застосування кольорів з активним колірної схеми, межі та фону елементи керування або клітинок таблиці, тло шаблону форми і текст у шаблоні форми.
Застосування колірної схеми колір межі таблиці або елемент керування
-
Клацніть правою кнопкою миші елемент керування, таблицю або клітинки, які потрібно змінити.
-
У контекстному меню виберіть пункт межі та тіні.
-
Перейдіть на вкладку Межі.
-
Клацніть стрілку біля поля колір .
-
Виберіть один із кольорів у верхньому рядку палітри кольорів.
-
Щоб застосувати межі, що використовує один із кольорів з колірної схеми, виконайте одну з наведених нижче дій.
-
Щоб застосувати стандартний набір меж, у розділі стилі, натисніть кнопку меж, які ви хочете.
-
Щоб застосувати лише певні частини межі, у розділі межі, натисніть кнопку для кожної частини межі, які потрібно. У деяких випадках може знадобитися кілька разів натисніть кнопки, щоб переглянути зміни.
-
Застосування колірної схеми колір тла елемента керування або таблиці
Також можна застосувати колір колірної схеми до тла текстових полів списку полів та інших елементів керування у шаблоні форми.
-
Клацніть правою кнопкою миші елемент керування, таблицю або клітинки, які потрібно змінити.
-
У контекстному меню виберіть пункт межі та тіні.
-
Перейдіть на вкладку заливка .
-
Клацніть стрілку біля поля колір .
-
Щоб застосувати колір з виділеної колірної схеми, виберіть один із кольорів у верхньому рядку палітри кольорів.
Застосування колірної схеми колір тла шаблону форми
Колір колірної схеми можна застосувати до всього тла до шаблону форми. Проте, якщо застосувати колір тла, переконайтеся, що текст залишається розбірливими у шаблоні форми.
-
У меню Формат виберіть пункт Колір тла.
-
Перейдіть на вкладку Загальні.
-
Клацніть стрілку поруч із полем колір тла .
-
Щоб застосувати колір з виділеної колірної схеми, виберіть один із кольорів у верхньому рядку палітри кольорів.
Застосування колірної схеми кольору до етикетки або іншого тексту
У більшості випадків застосування колірної схеми не змінити оформлення тексту в шаблоні форми. Якщо потрібно, щоб текст відповідно колірну схему, застосовані до шаблону форми, потрібно вручну застосувати кольори з цього колірну схему.
Під час застосування кольору до тексту, переконайтеся, що текст відображається кольори тла або заливки.
-
Виділіть текст або заголовок, який потрібно змінити.
-
У меню Формат виберіть елемент Шрифт.
-
В області завдань Шрифт клацніть стрілку поруч із полем колір шрифту .
-
Щоб застосувати колір з виділеної колірної схеми, виберіть один із кольорів у верхньому рядку палітри кольорів.










