Записування показу слайдів із хронометражем дикторського тексту та слайда
Ви можете записувати PowerPoint презентацію або один слайд, записувати голос, рухи рукописного вводу та присутність відео. Після завершення вона схожа на будь-яку іншу презентацію. Ви можете відтворити презентацію для аудиторії в показі слайдів або зберегти презентацію як відеофайл. Таким чином, замість того, щоб просто "вручити палубу" комусь, люди можуть бачити вашу презентацію з пристрастю і особистістю недоторканими.
Нова функція для Microsoft 365 була розгорнута на початку 2022 року. Саме тоді, коли ваша бізнес має цю функцію, також залежить від того, коли адміністратор розповсюджує нові функції в Microsoft 365.
У цій статті наведено процедури для нових і класичних можливостей.
Нові можливості

Спробуйте!
Усі знаряддя записування розташовано на вкладці Запис на стрічці, але спочатку натисніть кнопку Запис.
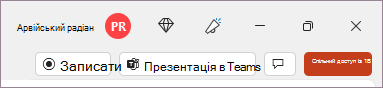
Також можна записати, вибравши один із параметрів у розділі Запис на вкладці Запис .

Якщо в презентації є нотатки, вони перетворюються на текст у верхній частині екрана, щоб їх можна було використовувати як телепромптер під час записування.
Порада.: Використовуйте функцію автоматичного прокручування в телепромптері та налаштуйте її на прокручування з бажаною швидкістю.
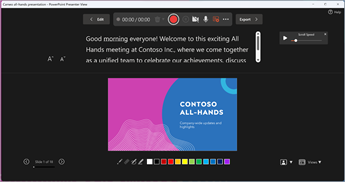
Під час записування презентації можна скористатися кількома способами. Ви можете ввімкнути або вимкнути камеру та мікрофон, вибравши піктограми у верхній частині екрана.
Під час записування презентації можна скористатися кількома способами. Ви можете ввімкнути або вимкнути камеру та мікрофон, вибравши піктограми у верхній частині екрана. Щоб змінити камеру або мікрофон, виберіть пункт Вибрати додаткові параметри <··· піктограма >.
Ви навіть можете додати настроювану камеру, яку можна змінити, змінити розташування та відформатувати, щоб перейти до вмісту слайда. Виберіть Редагувати, а потім – Камео. Відрегулюйте форматування камери, а потім знову виберіть записати , щоб повернутися до середовища записування.
У меню Вибрати режим камери можна вибрати пункт Показати фон або Розмиття фону.
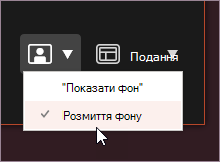
Ви також можете змінити макет у меню Подання , щоб переключатися між телепромптером, режимом доповідача або режимом слайда.
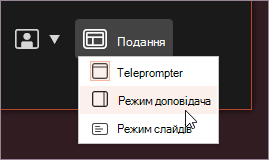

-
Коли все буде готово, натисніть кнопку Почати записування, і почнеться зворотний відлік.
-
Використовуйте екранний лазер, кольорові пера або маркери в треї під слайдами розмітки, і він також буде записаний.
-
Щоб записати дикторський текст для певного слайда, використовуйте попередні або наступні стрілки.
Примітка.: Дикторський текст не записуватиме текст під час переходів між слайдами, тому дайте змогу відтворювати їх спочатку, перш ніж почати говорити.
-
За потреби призупиніть записування або натисніть кнопку Зупинити, якщо все буде готово.
-
Щоб переглянути відео, натисніть кнопку Відтворити.
-
Щоб швидко видалити та повторно записати відео на поточному слайді або на всіх слайдах, натисніть кнопку Видалити. У той час як Функція Clear видалить записаний дикторський текст, скидання до камео також замінює записаний дикторський текст на канал камери для легкого повторного захоплення.
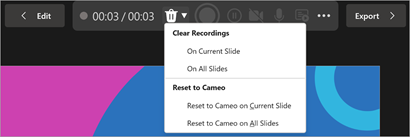
-
Коли все буде готово, натисніть кнопку Експортувати > Експортувати відео.
-
Після успішного експорту відео можна переглянути, вибравши елемент Перегляд і надання спільного доступу до відео.
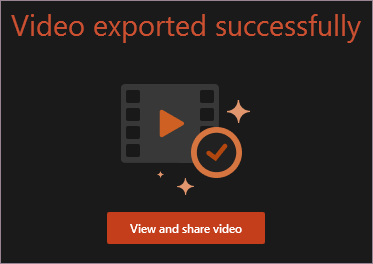
Ви можете будь-коли повернутися до документа, натиснувши кнопку Редагувати.
Бажаєте отримати додаткову інформацію?
Відомості про запис у програмі PowerPoint
Класичний інтерфейс

-
На стрічці відкрийте вкладку Записування . На вкладці Файл стрічки натисніть кнопку Параметри. У діалоговому вікні Параметри перейдіть на вкладку Налаштування стрічки ліворуч. Потім у полі праворуч зі списком доступних вкладок стрічки установіть прапорець поруч із пунктом Записування. Натисніть кнопку OK.
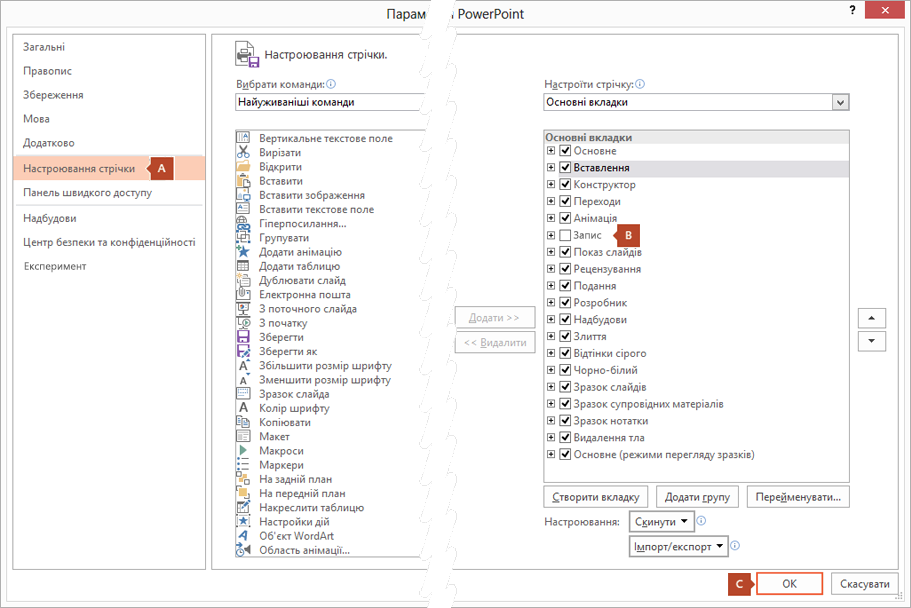
-
Щоб підготуватися до записування, на вкладці Записування або на вкладці Показ слайдів стрічки натисніть кнопку Запис.
-
Клацніть верхню половину кнопки, щоб почати запис із поточного слайда.
-
Клацніть нижню половину кнопки, щоб вибрати, звідки почати запис: з початку чи з поточного слайда.
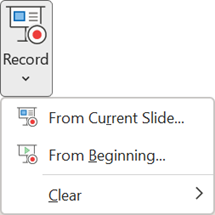
(Команда Очистити видаляє дикторський текст або хронометраж, тому будьте уважні, коли використовуєте її. Ця команда доступна лише за наявності попередньо записаних слайдів).
-
-
Показ слайдів відкриється у вікні Записування (яке схоже на режим доповідача) із кнопками у верхньому лівому куті для початку, призупинення та зупинення записування. Коли будете готові почати записування, натисніть круглу червону кнопку (або натисніть клавішу R на клавіатурі). Буде відраховано три секунди, а потім почнеться записування.
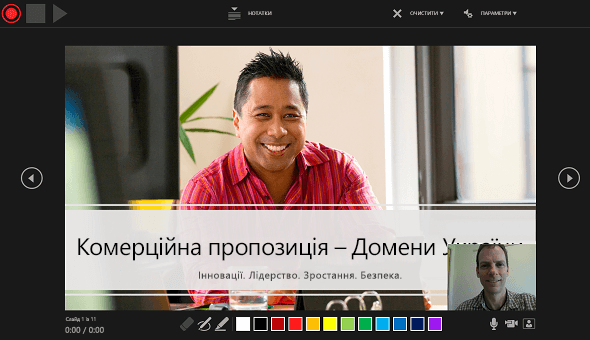
-
Поточний слайд відображається в основній області вікна записування.
-
Записування можна зупинити в будь-який час, натиснувши клавіші Alt+S на клавіатурі.
-
Стрілки навігації з обох боків поточного слайда дають змогу перейти до попереднього та наступного слайда.
-
PowerPoint для Microsoft 365 автоматично записує час, витрачений на кожному слайді, зокрема час для анімованого тексту або об’єктів, і використання тригерів.
-
Ви можете записати аудіо- або відеокоментар до презентації. Кнопки в нижньому правому куті вікна дають змогу вмикати та вимикати мікрофон, камеру й попередній перегляд камери.
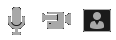
Якщо використовується перо, маркер або гумка, ці рухи також буде записано для відтворення.

У разі перезаписування дикторського тексту (зокрема, звуку та рукописних фрагментів) на тому ж слайді PowerPoint видалить раніше записаний дикторський текст (зокрема, звук і рукописні фрагменти).
Також можна перезаписати, перейшовши до меню Показ слайдів > Запис.
-
-
Ви можете вибрати вказівник (перо, гумку або маркер) з масиву засобів безпосередньо під поточним слайдом. Крім того, є поля для вибору кольору, за допомогою яких можна змінити колір рукописних даних. (Засіб Гумка доступний лише за наявності рукописних даних, раніше доданих до слайдів).
-
Щоб завершити записування, натисніть квадратну кнопку Зупинка (або натисніть клавішу S на клавіатурі).
Коли ви завершите записування дикторського тексту, у нижньому правому куті записаних слайдів відобразиться невелике зображення. Це піктограма звуку або (якщо під час записування було ввімкнуто веб-камеру) фотографія з веб-камери.
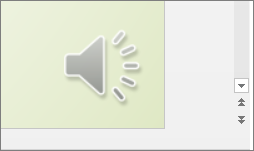
Хронометраж записаного показу слайдів зберігається автоматично (у поданні сортувальника слайдів хронометраж наводиться під кожним слайдом).
У цьому процесі все, що ви записуєте, вбудовується в кожен слайд, і запис можна відтворити в режимі показу слайдів. У цьому процесі записування відеофайл не створюється. Проте якщо він вам потрібен, ви можете зберегти презентацію як відео, виконавши кілька додаткових дій.
Попередній перегляд записаного показу слайдів
На вкладці Показ слайдів натисніть кнопку З початку або З поточного слайда.
Під час відтворення анімаційні ефекти, рукописні фрагменти, аудіо та відео відтворюватимуться узгоджено.
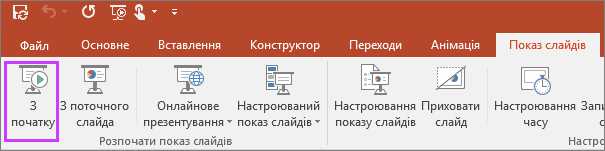
Попереднє прослуховування записаного звуку
У вікні записування трикутна кнопка Відтворити у верхньому лівому куті дає змогу переглянути запис слайда, який зараз у фокусі в цьому вікні.
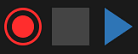
У звичайному режимі клацніть піктограму звуку або зображення в нижньому правому куті слайда, а потім натисніть кнопку Відтворити. (Коли ви прослуховуєте окреме аудіо таким чином, записані анімаційні ефекти та рукописні фрагменти не відображаються).
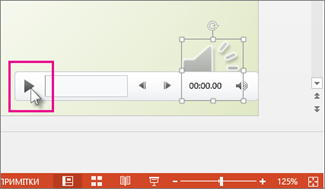
Ви можете призупинити відтворення під час попереднього прослуховування аудіо.
Налаштування хронометражу слайдів вручну
Коли ви додаєте дикторський текст, PowerPoint для Microsoft 365 автоматично записує хронометраж кожного слайда. Ви також можете вручну додати хронометраж слайдів до дикторського тексту.
-
У звичайному поданні клацніть слайд, для якого потрібно встановити хронометраж.
-
На вкладці Переходи в групі Хронометраж у розділі Зміна слайда встановіть прапорець Після , а потім введіть кількість секунд, протягом якої слайд має відображатися на екрані. Повторіть ці дії для кожного слайда, для якого потрібно налаштувати хронометраж.
Якщо потрібно, щоб наступний слайд відображався, якщо ви клацнете мишею або автоматично після введеної кількості секунд (залежно від того, що відбудеться раніше), установіть обидва прапорці: Клацання кнопки миші та Після .
Додаючи хронометраж слайдів вручну, можна обітнути кінець записаного сегмента слайда. Наприклад, якщо в кінці сегмента слайда є дві секунди непотрібного аудіо, просто налаштуйте хронометраж на перехід до наступного слайда перш ніж відтвориться непотрібне аудіо. Таким чином, вам не доведеться перезаписувати аудіо для цього слайда.
Видалення хронометражу або дикторського тексту
Команда Очистити призначена для видалення непотрібного хронометражу або дикторського тексту із запису або заміни.
У вікні Записування команда Очистити у верхньому полі вікна дає змогу:
-
видалити записи на поточному слайді;
-
видалити записи на всіх слайдах.
У звичайному режимі є чотири різні команди Очистити , які дають змогу:
-
видалити хронометраж на поточному слайді;
-
видалити хронометраж на всіх слайдах одночасно;
-
видалити дикторський текст на поточному слайді;
-
видалити дикторський текст на всіх слайдах одночасно.
-
Якщо ви не хочете видаляти весь хронометраж або дикторський текст у презентації, відкрийте конкретний слайд із хронометражем або дикторським текстом, який потрібно видалити.
-
На вкладці Записування стрічки PowerPoint для Microsoft 365 на кнопці Записати показ слайдів клацніть стрілку вниз, наведіть вказівник миші на пункт Очистити, а потім виберіть відповідну команду Очистити для своєї ситуації.
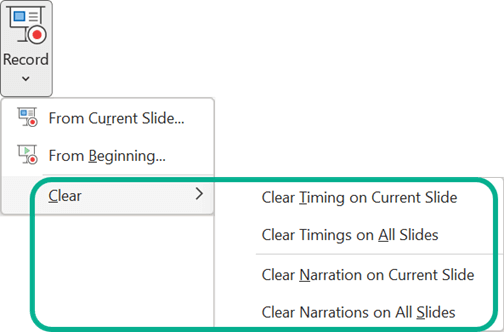
Вимкнення хронометражу або вимкнення дикторського тексту та рукописних фрагментів
Після записування PowerPoint для Microsoft 365 презентації всі виконані хронометраж, рухи та аудіо зберігаються на окремих слайдах. Проте всі ці елементи можна вимкнути, щоб переглянути показ слайдів без них.
-
Щоб вимкнути записаний хронометраж слайдів: на вкладці Показ слайдів зніміть прапорець Використовувати хронометраж .
-
Щоб вимкнути записаний дикторський текст і рукописні фрагменти, на вкладці Показ слайдів зніміть прапорець Відтворювати дикторський текст .
Публікування запису для надання спільного доступу до нього
Відредагувавши запис із задоволенням, ви можете зробити його доступним для інших користувачів, опублікувавши його в Microsoft Stream.
-
На вкладці Записування виберіть Опублікувати в Stream.
-
Введіть заголовок і опис відео.
-
Установіть інші параметри, зокрема вкажіть, чи повинні інші користувачі у вашій організації мати дозвіл на перегляд відео.
-
Натисніть кнопку Опублікувати .
Залежно від тривалості відео, воно може передаватися кілька хвилин. Перебіг виконання відстежується в рядку стану в нижній частині вікна PowerPoint, і після завершення передавання в PowerPoint відобразиться повідомлення:
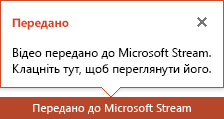
-
Клацніть повідомлення, щоб перейти безпосередньо на сторінку відтворення відео на Microsoft Stream.
Створення субтитрів
Якщо потрібно передбачити субтитри для користувачів з обмеженими можливостями, виберіть відповідний варіант, описаний в окремій статті довідки:
Отримавши файл субтитрів, ви зможете додати його до відеофайлу в PowerPoint.
Записування показу слайдів
-
У відкритій презентації на вкладці Показ слайдів натисніть кнопку Записати показ слайдів.
-
Клацніть верхню половину кнопки, щоб почати запис із поточного слайда.
-
Клацніть нижню половину кнопки, щоб вибрати, звідки почати запис: з початку чи з поточного слайда.
(Команда Очистити видаляє дикторський текст або хронометраж, тому будьте уважні, коли використовуєте її. Ця команда доступна лише за наявності попередньо записаних слайдів).
-
-
У діалоговому вікні Записування показу слайдів установіть або зніміть прапорці для свого записування, а потім натисніть кнопку Почати записування.
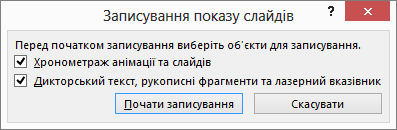
Додаткові відомості про ці параметри:
-
Хронометраж анімації та слайдів. PowerPoint автоматично записує час, витрачений на кожному слайді, зокрема час для анімації та використання тригерів.
-
Дикторський текст, рукописні фрагменти та лазерний вказівник. Запишіть свій голос під час ведення презентації. Якщо використовується перо, маркер, гумка або лазерний вказівник, PowerPoint також записує їх рухи для відтворення.
Увага! Рухи пера, маркера й гумки можна записувати, лише якщо на комп’ютері інстальовано оновлення для програми PowerPoint 2013 від 16 лютого 2015 р. або новішу версію програми PowerPoint. У попередніх версіях програми PowerPoint розчерки пера та маркера зберігаються у вигляді фігур рукописних приміток.
-
-
За допомогою панелі інструментів Запис у верхньому лівому куті вікна можна виконати такі дії:
-
Перейти до наступного слайда:

-
Призупинити записування:

-
Повторити записування для поточного слайда:

У разі перезаписування дикторського тексту (зокрема звуку, рукописних фрагментів і рухів лазерного вказівника) на тому ж слайді програма PowerPoint видалить раніше записаний дикторський текст (зокрема звук, рукописні фрагменти та рухи лазерного вказівника).
Щоб перезаписати показ слайдів, також можна перейти на вкладку Показ слайдів і натиснути кнопку Записати показ слайдів.
-
-
Щоб використати рукописний ввід, гумку або лазерний вказівник під час записування, клацніть слайд правою кнопкою миші, виберіть пункт Вказівник і виберіть потрібний засіб.
-
Лазерний вказівник
-
Перо
-
Маркер
-
Гумка (цей засіб доступний лише за наявності рукописних даних, раніше доданих до слайдів)
Щоб змінити колір рукописних даних, виберіть пункт Колір рукописних даних.
-
-
Щоб завершити записування, клацніть останній слайд правою кнопкою миші та виберіть пункт Завершити показ.
Порада.: Коли ви завершите записування дикторського тексту, у нижньому правому куті кожного слайда з дикторським текстом відобразиться піктограма звуку.
Записаний хронометраж показу слайдів зберігається автоматично. Хронометраж відображається в поданні сортувальника слайдів під кожним слайдом.
У цьому процесі все, що ви записуєте, вбудовується в кожен слайд, і запис можна відтворити в режимі показу слайдів. У цьому процесі записування відеофайл не створюється. Проте, якщо він вам потрібен, ви можете зберегти презентацію як відео, виконавши кілька додаткових дій.
Попередній перегляд записаного показу слайдів
На вкладці Показ слайдів натисніть кнопку З початку або З поточного слайда.
Під час відтворення анімаційні ефекти, рукописні фрагменти, рухи лазерного вказівника, аудіо та відео відтворюються узгоджено.
Попереднє прослуховування записаного аудіо
У звичайному режимі клацніть піктограму звуку в нижньому правому куті слайда, а потім натисніть кнопку Відтворити.
Налаштування хронометражу слайдів вручну
Коли ви додаєте дикторський текст, PowerPoint автоматично записує хронометраж слайдів або ви можете вручну налаштувати хронометраж слайдів для дикторського тексту.
-
У звичайному режимі виділіть слайд, для якого потрібно налаштувати хронометраж.
-
На вкладці Переходи в групі Хронометраж у розділі Зміна слайда встановіть прапорець Після , а потім введіть тривалість показу слайда на екрані в секундах. Повторіть ці дії для кожного слайда, для якого потрібно налаштувати хронометраж.
Порада.: Якщо потрібно, щоб наступний слайд відображався після натискання кнопки миші або автоматично після зазначеного в секундах інтервалу часу (залежно від того, що відбудеться раніше), можна встановити обидва прапорці: Клацання кнопки миші та Після.
Видалення хронометражу або дикторського тексту
Команда Очистити призначена для видалення непотрібного хронометражу або дикторського тексту із запису або заміни. Є чотири різні команди Очистити, які дають змогу:
-
видалити хронометраж на поточному слайді;
-
видалити хронометраж на всіх слайдах одночасно;
-
видалити дикторський текст на поточному слайді;
-
видалити дикторський текст на всіх слайдах одночасно.
-
Якщо ви не хочете видаляти весь хронометраж або дикторський текст у презентації, відкрийте конкретний слайд із хронометражем або дикторським текстом, який потрібно видалити.
-
На вкладці Показ слайдів стрічки PowerPoint на кнопці Записати показ слайдів клацніть стрілку вниз, наведіть вказівник миші на елемент Очистити, а потім виберіть відповідну команду Очистити.
Вимкнення хронометражу або вимкнення дикторського тексту, рукописних фрагментів і лазерного вказівника
Після записування презентації PowerPoint усі виконані хронометраж, рухи та аудіо зберігаються на окремих слайдах. Проте всі ці елементи можна вимкнути, щоб переглянути показ слайдів без них.
-
Щоб вимкнути записаний хронометраж слайдів: на вкладці Показ слайдів зніміть прапорець Використовувати хронометраж .
-
Щоб вимкнути записаний дикторський текст, рукописні фрагменти та лазерний вказівник, на вкладці Показ слайдів зніміть прапорець Відтворювати дикторський текст .
Див. також
Перетворення вказівника миші на лазерний вказівник
Записування презентації
-
Щоб запустити студію записування, натисніть кнопку Запис у верхньому правому куті або виберіть Записати > З початку або З поточного слайда

Порада щодо: Хочете персоналізувати канал камери для переходу з вмістом слайда? Створіть слайд за допомогою камео перед записуванням. Виберіть запис > Камео , а потім – Формат камери , щоб створити стиль каналу камери.

-
Настройте подання записування, вибравши елемент у поданні телепромптера або доповідача. Телепромптер дає змогу посилатися на сценарій, підтримуючи контакт очей із камерою.
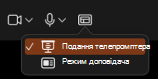
-
У розкривних меню параметрів на панелі інструментів записування можна переключити параметри відео- та аудіовиклику.
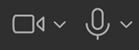
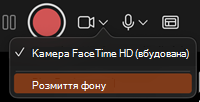
-
Щоб записати дикторський текст лише за допомогою звуку, натисніть кнопку відео


-
Використовуйте



-
Скористайтеся кнопкою Попередній перегляд відтворення в середині екрана, щоб переглянути записані елементи.
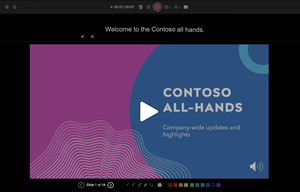
-
Щоб перезаписати слайд, натисніть кнопку кошика


Примітка.: Ваше відео буде перезаписовано так само, як ви стиль.
-
Після виходу із студії записування за допомогою клавіші Esc (або натисканням кнопки Завершити показ) до слайда буде застосовано дикторський текст (аудіо/відео), а також відповідний хронометраж слайдів і рукописні анімації.
Порада.: Розміри елементів аудіо, відео та рукописного вводу можна змінювати та переміщати в поданні редагування після записування.
-
Виберіть записати > Експортувати до відео , щоб експортувати презентацію та поділитися ним.

Скинути до камео
Щоб видалити запис і зберегти стиль камери, виконайте такі дії:
-
На вкладці Record (Запис ) виберіть Reset to Cameo (Скинути до камео).
-
Виберіть пункт Скинути до камео на поточному слайді або Скинути до камео на всіх слайдах.
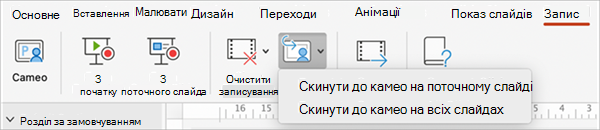
Очистити хронометраж або дикторський текст
-
On the Record tab, select Clear Recording
-
Виберіть команду Очистити записування на поточному слайді або Очистити записування на всіх слайдах.
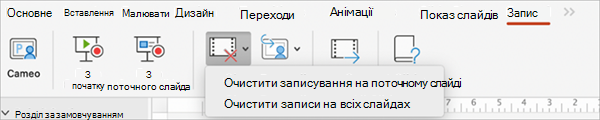
Сполучення клавіш, доступні під час записування
|
Завдання |
Сполучення клавіш |
|
Перехід до наступного слайда або анімації |
N Кнопка ПРОБІЛ Клавіша "Стрілка вправо" Клавіша "Стрілка вниз" Повернення Page Down |
|
Повернутися до попереднього слайда або анімації |
P Delete Клавіша "Стрілка вліво" Клавіша "Стрілка вгору" Page Up |
|
Перемикання затемнення екрана |
Б . (крапка) |
|
Перемикання засвітлення екрана |
W ПРОБІЛ |
|
Завершення показу слайдів |
Esc Command+. (крапка) |
|
Стирання рукописного фрагмента на екрані |
E |
|
Перехід до наступного прихованого слайда |
H |
|
Змінення вказівника на перо |
Command+P |
|
Змінення вказівника на стрілку |
Command+A |
|
Приховання стрілки під час руху миші |
Control+H |
|
Контекстне меню |
Control + клацання |
Пов’язані відомості
Презентувати за допомогою камео
Збереження презентації у форматі фільму або MP4
Підготовка до запису
Спочатку відкрийте потрібну презентацію й перейдіть на вкладку Slide Show (Показ слайдів).
Порада: Якщо презентація містить багато слайдів, радимо скористатися зручнішим поданням Slide Sorter (Сортувальник слайдів). Для цього перейдіть на вкладку View (Подання) і виберіть Slide Sorter (Сортувальник слайдів).
Ось що потрібно перевірити, перш ніж почати записування:
-
Щоб записати лише частину набору слайдів, виконайте одну з перелічених нижче дій, перш ніж почати.
-
Виберіть слайди, які додавати не потрібно, і натисніть кнопку Hide Slide (Приховати слайд).
АБО
-
Виберіть Custom Show (Довільний показ) > Custom Slide Show (Довільний показ слайдів) > + (додавання).

-
-
Натисніть кнопку Rehearse (Репетиція), щоб змінити інтервал між слайдами, не змінюючи при цьому дикторський текст або вже записані рухи.

-
Переконайтеся, що мікрофон налаштовано правильно. На комп’ютері Mac виберіть Системні параметри > Звук.
Записування показу слайдів
Щоб додати дикторський текст або коментарі до показу слайдів, переконайтеся, що мікрофон працює справно.
Щоб почати записування:
-
Перейдіть на вкладку Slide Show (Показ слайдів), виберіть слайд, з якого потрібно почати записування, і натисніть кнопку Record Slide Show (Записати показ слайдів).

-
Під час записування використовуйте клавіші Ctrl + клацання мишею, щоб отримати доступ до команд записування, що дають змогу переходити між слайдами, змінювати курсори або ініціювати затемнення чи засвітлення екрана.
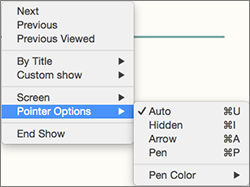
-
Натисніть кнопку End Show (Завершити показ), щоб зупинити записування.
-
Відкриється діалогове вікно Save (Зберегти). Натисніть кнопку Yes (Так), щоб зберегти запис, або No (Ні), щоб знову записати показ слайдів.
Щойно збережений запис замінить попередньо створений. Щоб записати інший показ слайдів із тим же набором слайдів, збережіть файл презентації з іншим іменем.
-
Натисніть кнопку Play from Start (Відтворити з початку), щоб прослухати запис.
Сполучення клавіш, доступні під час записування
Радимо роздрукувати цей список сполучень клавіш і тримати його під рукою під час записування.
|
Завдання |
Сполучення клавіш |
|
Перехід до наступного слайда або анімації |
N Кнопка ПРОБІЛ Клавіша "Стрілка вправо" Клавіша "Стрілка вниз" Повернення Page Down |
|
Перехід до попереднього слайда або анімації: |
P Delete Клавіша "Стрілка вліво" Клавіша "Стрілка вгору" Page Up |
|
Перехід до певного слайда |
Номер слайда + Enter |
|
Перемикання затемнення екрана |
Б . (крапка) |
|
Перемикання засвітлення екрана |
W ПРОБІЛ |
|
Запуск або перезапуск автоматичного показу слайдів: |
S |
|
Завершення показу слайдів |
Esc Command+. (крапка) |
|
Стирання рукописного фрагмента на екрані |
E |
|
Перехід до наступного прихованого слайда |
H |
|
Змінення вказівника на перо |
Command+P |
|
Змінення вказівника на стрілку |
Command+A |
|
Приховання стрілки під час руху миші |
Control+H |
|
Контекстне меню |
Control + клацання |
|
Продовження показу слайдів клацанням миші (лише в режимі репетиції) |
M |
Установлення параметрів відтворення
Завершивши записування й підготувавши презентацію до публікації, натисніть кнопку Set up Slide Show (Налаштувати показ слайдів) і виберіть відповідні параметри для своєї аудиторії.
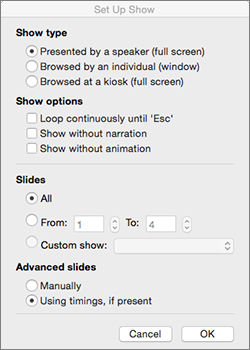
-
Show type (Тип показу). Відображення у вікні або на весь екран.
-
Show options (Варіанти показу). Вимкнення дикторського тексту або анімацій.
-
Slides (Слайди). Виберіть набір слайдів або встановіть перемикач Custom show (Довільний показ), якщо його налаштовано.
-
Advance slides (Зміна слайдів). Налаштуйте параметри в цьому розділі, щоб користувачів могли змінювати слайди презентації вручну.
Пов’язані відомості
Додавання, змінення й видалення переходів між слайдами
На жаль, Інтернет-версія PowerPoint не підтримує записування показу слайдів.










