За допомогою засобів аналізу "what-if" у програмі Excel можна переглянути всі можливі результати, використовуючи різні набори значень в одній або кількох формулах.
Наприклад, за допомогою аналізу "what-if" можна сформувати два кошториси з певним рівнем прибутку. Ви також можете вказати потрібний результат формули та визначити, які набори значень формуватимуть цей результат. В Excel є кілька засобів, які можна використовувати для аналізу потрібного типу.
Зверніть увагу, що це лише огляд цих інструментів. Є посилання на розділи довідки для кожного з них.
Аналіз "what-if" – це процес змінення значень у клітинках, що дає змогу переглянути вплив цих змін на результат формул на аркуші.
В Excel передбачено засоби аналізу "what-if" ("якщо") трьох типів: Сценарії, Підбір параметра й Таблиці даних. Сценарії й таблиці даних визначають можливі результати на основі наборів вхідних значень. Таблиця даних працює лише з однією або двома змінними, але може приймати низку різних значень для цих змінних. Сценарій може включати кілька змінних, але підтримує не більше 32 значень. Підбір параметра працює по-іншому: визначає можливі вхідні значення, які можуть дати певний результат.
Окрім цих трьох засобів, ви можете інсталювати надбудови, які допомагають виконувати аналіз "what-if", наприклад надбудову "Пошук розв’язання". Ця надбудова схожа на підбір параметра, але може включати більше змінних. Прогнози також можна створити за допомогою маркера заповнення й різноманітних команд, вбудованих у програму Excel.
Для складніших моделей можна скористатися надбудовою "Пакет аналізу".
Сценарій – це набір значень, що зберігаються в Excel і можуть автоматично заміняти один одного в клітинках на аркуші. Ви можете створити та зберегти різні групи значень на аркуші, а потім переключатися на нові сценарії, щоб переглянути різні результати.
Наприклад, у вас є два сценарії кошторису: песимістичний і оптимістичний. За допомогою диспетчера сценаріїв можна створити обидва сценарії на одному аркуші, а потім переключатися між ними. Для кожного сценарію потрібно вказати клітинки, які змінюються, і значення, що використовуються. Коли ви переключаєтеся між сценаріями, у клітинці результату відображаються різні значення змінюваних клітинок.

1. Змінювані клітинки
2. Клітинка результату

1. Змінювані клітинки
2. Клітинка результату
Якщо в сценаріях потрібно використовувати певні відомості від кількох людей, розташовані в окремих книгах, ви можете зібрати ці книги, а потім об’єднати їхні сценарії.
Створивши або зібравши всі потрібні сценарії, ви можете створити підсумковий звіт, який містить відомості з цих сценаріїв. У підсумковому звіті всі відомості про сценарії відображаються в одній таблиці на новому аркуші.
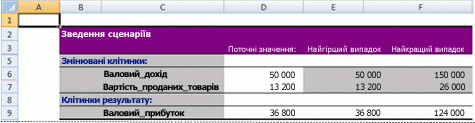
Примітка.: Повторне обчислення звітів за сценаріями не здійснюється автоматично. Якщо змінити значення сценарію, ці зміни не відображатимуться в наявному підсумковому звіті. Натомість потрібно створити новий підсумковий звіт.
Якщо ви знаєте потрібний результат формули, але не знаєте, яке вхідне значення потрібна формулі для отримання цього результату, можна скористатися функцією "Підбір параметра ". Уявімо, що вам потрібно позичити трохи грошей. Ви знаєте, яка сума вам потрібна, як довго ви хотіли б виплачувати позику та скільки ви готові віддавати щомісяця. Скористайтеся функцією "Підбір параметра", щоб визначити відсоткову ставку, за якої ви зможете вчасно виконати свої зобов’язання.
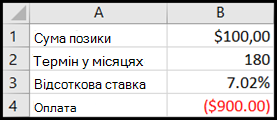
Клітинки B1, B2 та B3 – це значення для суми позики, тривалості терміну та відсоткової ставки.
Клітинка B4 відображає результат формули =PMT(B3/12;B2;B1).
Примітка.: Функція "Підбір параметра" працює лише з одним змінним вхідним значенням. Якщо потрібно визначити кілька вхідних значень, наприклад суму позики та суму щомісячного платежу за позикою, натомість скористайтеся надбудовою "Пошук розв'язання". Докладні відомості про надбудову "Пошук розв'язання" див. в розділі Підготовка прогнозів і розширених бізнес-моделей і посилання в розділі Див. також .
Якщо у вас є формула, яка використовує одну або дві змінні або кілька формул, у яких використовується одна спільна змінна, можна скористатися таблицею даних , щоб переглянути всі результати в одному розташуванні. Використовуючи таблиці даних, ви можете з першого погляду вивчити низку можливостей. Оскільки ви фокусуєте лише на одній або двох змінних, результати легко читати та надавати до них спільний доступ у табличній формі. Якщо для книги ввімкнуто автоматичне переобчислення, дані в таблицях даних негайно переобчислюються; як наслідок, ви завжди маєте свіжі дані.
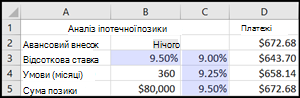
Клітинка B3 містить введене значення.
Клітинки C3, C4 та C5 – це значення, які excel замінює на основі значення, введеного в B3.
Таблиця даних може включати не більше двох змінних. Якщо потрібно проаналізувати більшу кількість змінних, можна скористатися сценаріями. Хоча в них можна використати лише одну або дві змінні, зате в таблицю даних можна додати скільки завгодно різних змінних значень. Сценарій може містити не більше 32 різних значень, проте ви можете створити безліч сценаріїв.
Якщо потрібно підготувати прогнози, за допомогою програми Excel можна автоматично створити майбутні значення на основі наявних даних або екстрапольовані значення, що базуються на лінійному тренді чи обчислених тенденціях зростання.
За допомогою маркера заповнення або команди Прогресія можна ввести ряд значень, які відповідають простому лінійному тренду або тенденції зростання. Щоб розширити комплексні або нелінійні дані, ви можете скористатися функціями робочого аркуша або засобом регресивного аналізу в надбудові "Пакет аналізу".
Хоча функція "Підбір параметра" підтримує лише одну змінну, можна виконати зворотне прогнозування для кількох змінних, використовуючи надбудову "Пошук розв’язання". Вона дає змогу знайти оптимальне значення для формули в одній клітинці (яка називається цільовою) на аркуші.
Надбудова "Пошук розв'язання" працює з групою клітинок, пов'язаних із формулою в цільовій клітинці. Надбудова "Пошук розв'язання" налаштовує значення в указаних змінюваних клітинках (які називаються змінюваними клітинками), щоб отримати результат, указаний у формулі цільової клітинки. Ви можете застосувати обмеження, щоб обмежити значення, які надбудова "Пошук розв'язання" може використовувати в моделі, а обмеження можуть посилатися на інші клітинки, які впливають на формулу цільової клітинки.
Потрібна додаткова довідка?
Ви завжди можете поставити запитання експерту в спільноті Tech у розділі Excel чи отримати підтримку в спільнотах.
Додаткові відомості
Використання надбудови "Пошук розв'язання" для бюджетування капіталу
Використання надбудови "Пошук розв'язання" для визначення оптимальної суміші продукту
Виявлення й вирішення проблем за допомогою надбудови "Пошук розв’язання"










