Файли та папки можна завантажити з Microsoft OneDrive або з SharePoint у Microsoft 365, SharePoint Server (випуск за передплатою) абоSharePoint Server 2019 на комп'ютер одним рухом.
Примітка.: Якщо ви регулярно завантажуєте файли зі спільної папки, ви можете додавати й синхронізувати спільні папки до власного сховища OneDrive.
-
На веб-сайті OneDrive, SharePoint у Microsoft 365, SharePoint Server (випуск за передплатою) або SharePoint Server 2019 виберіть файли або папки, які потрібно завантажити.
-
Щоб завантажити один або кілька файлів одночасно, виберіть кожен елемент, клацнувши круглий прапорець, який з’явиться. (Нижче на лівому зображенні показано елементи в поданні "Список", на правому – елементи в поданні "Плитки" або "Фото".) (Також можна вибрати кілька файлів одночасно. Для цього виберіть один файл, прокрутіть список униз і клацніть останній елемент, який потрібно вибрати, утримуючи натиснутою клавішу Shift.)
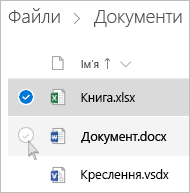
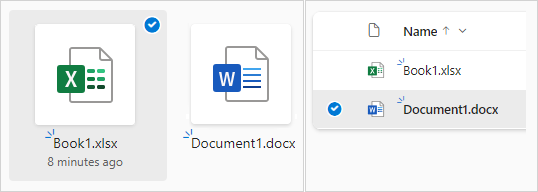
-
Щоб вибрати всі файли в папці, клацніть коло ліворуч від рядка заголовків або натисніть клавіші Ctrl+A на клавіатурі.
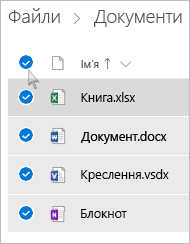
-
Щоб вибрати папку, а не тільки її вміст, може знадобитися перейти на рівень вище або назад.

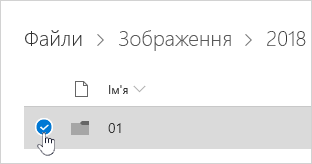
-
-
На панелі інструментів у верхній правій частині вікна натисніть кнопку Завантажити. (Також можна клацнути файл, фото або папку правою кнопкою миші та вибрати команду Завантажити).
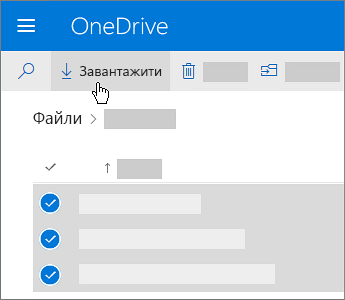
Примітки.:
-
Кнопка Завантажити відображається, лише коли вибрано файли або папки.
-
Кнопка Завантажити може іноді зникати, якщо оновити веб-сторінку під час перегляду папки. Щоб виправити це, перейдіть на вищий рівень у каталозі папок і поверніться назад або закрийте цю вкладку в браузері та ще раз перейдіть до папки.
-
-
Якщо в браузері з’явиться відповідний запит, натисніть кнопку Зберегти або Зберегти як і перейдіть до розташування, у якому потрібно зберегти завантаження. Деякі браузери відразу зберігають усе в папці "Завантаження" на вашому комп’ютері.
Примітки.:
-
Якщо потрібно вивільнити простір у OneDrive, завантажте вибрані елементи не в папки OneDrive, а в інше розташування (див. нижче). Потім ви зможете видалити копію файлу або папки у OneDrive, щоб зменшити обсяг зайнятого дискового простору.
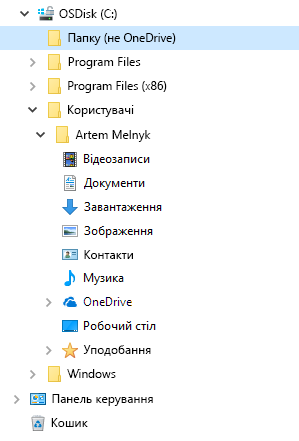
-
Докладні відомості див. в розділі Видалення файлів і папок у OneDrive.
-
Якщо вибрати кілька файлів або папок, а потім вибрати Завантажити з Microsoft OneDrive, SharePoint у Microsoft 365, або зSharePoint Server (випуск за передплатою), браузер почне завантажувати файл .zip з усіма вибраними файлами та папками. Якщо ви натиснули кнопку Завантажити, перебуваючи в папці, але не вибравши жодного файлу чи папки, браузер почне завантажувати увесь вміст папки.
Примітки.:
-
Не можна завантажувати файли безпосередньо з подання Спільний доступ. Потрібно буде відкрити файл і зберегти його копію в потрібному розташуванні.
-
З SharePoint Server 2019 не можна завантажити кілька файлів або папок.
-
Блокноти OneNote завантажити не можна. Якщо завантажити папку з блокнотом OneNote, в архіві міститиметься TXT-файл із повідомленням про помилку.
-
Можливість завантажити кілька файлів на локальному сервері наразі недоступна SharePoint Server (якщо в організації немає передплати на план Microsoft 365 для бізнесу).
-
Кнопка Завантажити може іноді зникати, якщо оновити веб-сторінку під час перегляду папки. Щоб виправити це, перейдіть на вищий рівень у каталозі папок і поверніться назад або закрийте цю вкладку в браузері та ще раз перейдіть до папки.
-
У службі "OneDrive для роботи або навчальних закладів" не можна завантажити папки чи кілька файлів за допомогою браузера Internet Explorer. Натомість використайте Microsoft Edge або Google Chrome.
-
На завантаження поширюються такі обмеження: 250 ГБ обмеження розміру файлу; загальна кількість файлів: 10 000; обмеження розміру папки: 10000 файлів.
-
Якщо ви завантажуєте кілька файлів .zip, розмір файлу становить 10 ГБ на .zip і 20 ГБ в цілому.
-
Файли, зашифровані мітками конфіденційності або IRM, розмір яких перевищує 4 МБ, не входять до завантаженого ZIP-файлу в наведених нижче сценаріях. Щоб отримати відповідні файли, їх потрібно завантажити окремо.
Переведення файлів в автономний режим у програмі OneDrive для мобільних пристроїв
На мобільному пристрої ви можете зробити файли доступними в автономному режимі (цей процес схожий на завантаження файлів). На телефоні з iOS, Android або Windows 10 у програмі OneDrive знайдіть піктограму автономного режиму (

-
У програмі OneDrive виберіть файли, які потрібно перевести в автономний режим (для цього натисніть і утримайте файл).
-
Виберіть елемент Зробити автономним.
Примітка.: У програмі OneDrive не можна перевести в автономний режим папки та блокноти OneNote.
Потрібна додаткова довідка?
|
|
Звернення до служби підтримки
Щоб отримати технічну підтримку, перейдіть до розділу Звернутися до служби підтримки Microsoft, укажіть свою проблему та виберіть параметр Отримати допомогу. Якщо вам усе ще потрібна допомога, виберіть параметр Зв’язатися зі службою підтримки, щоб отримати найкращий варіант підтримки. |
|
|
|
Адміністратори
|












