Список автозаповнення – це функція, яка відображає пропозиції щодо імен і адрес електронної пошти під час їх введення. Ці рекомендації можуть збігатись зі списку імен і адрес електронної пошти з надісланих повідомлень електронної пошти.
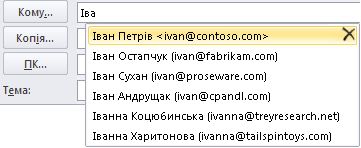
Спосіб копіювання списку автозаповнення з одного комп'ютера на інший залежить від типу облікового запису електронної пошти, доданого до Outlook. Якщо у вас є обліковий записMicrosoft 365, Exchange Server обліковий запис або обліковий запис IMAP (це найпоширеніший тип іншого облікового запису електронної пошти), список автозаповнення зберігається як прихований файл у файлі даних Outlook. Інструкції див. в статті Копіювання списку автозаповнення.
Якщо у вас є обліковий запис POP3 (рідше, але часто використовується для сторонніх постачальників електронної пошти, як-от Comcast, Earthlink і Verizon), список автозаповнення зберігається у файлі, який зберігається на комп'ютері. Див . статтю Копіювання та імпорт файлу NK2.
Якщо ви не знаєте, який тип облікового запису використовується, виберіть Файл > Параметри облікового запису > Параметри облікових записів. Тип облікового запису можна знайти тут.
Копіювання списку автозаповнення
Крок 1. Експорт повідомлення поштової скриньки автозаповнення
-
Закрийте програму Outlook і закрийте інтернет-версія Outlook на всіх робочих станціях, підключених до поштової скриньки.
-
Завантажте та інсталюйте MFCMAPI з http://mfcmapi.codeplex.com.
-
Запустіть mfcmapi.exe.
-
У меню Session (Сеанс) виберіть Logon (Вхід).
-
Якщо з'явиться запит на створення профілю, виберіть потрібне ім'я профілю та натисніть кнопку OK.
-
У верхній області знайдіть рядок, який відповідає поштовій скриньці, і двічі клацніть її.
-
В області переходів ліворуч розгорніть розділ Кореневий контейнер, а потім розгорніть елемент Угорі сховища даних або IPM_SUBTREE.
-
Клацніть папку Вхідні правою кнопкою миші та виберіть команду Відкрити пов'язану таблицю вмісту. Ця дія відкриває нове вікно MFCMAPI, яке містить різні властивості.
-
У стовпці Тема клацніть правою кнопкою миші елемент із темою IPM. Configuration.Autocomplete і виберіть Експорт повідомлення. Ця дія відкриває вікно Збереження повідомлення до файлу .
-
У розкривному списку виберіть файл MSG (ЮНІКОД) і натисніть кнопку OK.
-
Виберіть папку, до якої потрібно зберегти повідомлення, а потім натисніть кнопку Зберегти. Зверніть увагу на це розташування.
Крок 2. Імпорт повідомлення поштової скриньки автозаповнення
-
Закрийте програму Outlook і закрийте інтернет-версія Outlook на всіх робочих станціях, підключених до поштової скриньки.
-
Завантажте та інсталюйте MFCMAPI з http://mfcmapi.codeplex.com.
-
Запустіть mfcmapi.exe.
-
У меню Session (Сеанс) виберіть Logon (Вхід).
-
Якщо з'явиться запит на створення профілю, виберіть потрібне ім'я профілю та натисніть кнопку OK.
-
У верхній області знайдіть рядок, який відповідає поштовій скриньці, і двічі клацніть її.
-
В області переходів ліворуч розгорніть розділ Кореневий контейнер, а потім розгорніть елемент Угорі сховища даних або IPM_SUBTREE.
-
Клацніть папку Вхідні правою кнопкою миші та виберіть команду Відкрити пов'язану таблицю вмісту. Ця дія відкриває нове вікно MFCMAPI, яке містить різні властивості.
-
Щоб уникнути повторюваних записів, потрібно видалити наявне повідомлення автозаповнення.
Примітка. Перш ніж видаляти IPM. Повідомлення Configuration.Autocomplete слід експортувати, виконавши кроки, описані в розділі "Експорт кеша автозаповнення".
Щоб видалити наявне повідомлення автозаповнення, виконайте такі дії:
-
У стовпці Тема знайдіть елемент із темою IPM. Configuration.Autocomplete.
-
Клацніть елемент правою кнопкою миші та виберіть видалити повідомлення. Відкриється вікно Видалення елемента .
-
У розкривному списку виберіть Пункт Постійне видалення (якщо підтримується видалення видалених елементів) і натисніть кнопку OK.
-
-
У меню Папка виберіть Імпорт, а потім – З MSG.
-
Знайдіть файл .msg, створений на кроці 11 процедури "Експорт повідомлення поштової скриньки автозаповнення" вище, і натисніть кнопку OK.
-
У вікні Завантажити MSG , що з'явиться, виберіть Завантажити повідомлення до поточної папки в списку Стиль завантаження , а потім натисніть кнопку OK.
Відомості про автозаповнення імпортуються з IPM. Configuration.Autocomplete_<шістнадцятковий код>.msg, де покажчик місця заповнення<шістнадцятковий код> являє собою довгий рядок чисел і букв.
Копіювання та імпорт файлу NK2
Крок 1. Копіювання файлу автозаповнення зі старого комп'ютера
-
Оскільки папка за замовчуванням прихована, найпростіший спосіб відкрити її – скористатися командою %APPDATA%\Microsoft\Outlook у полі пошуку Windows (або перейдіть до папки C:\Users\ім'я_користувача\AppData\Roaming\Microsoft\Outlook).
-
У папці Outlook знайдіть файл списку автозаповнення (NK2).
Примітка.: За замовчуванням розширення файлів приховано у Windows. Щоб змінити спосіб відображення розширень файлів, у Вікні Провідника в меню Знаряддя (у Windows 7 або Windows Vista натисніть клавішу Alt, щоб відкрити меню Знаряддя ), виберіть пункт Параметри папки. На вкладці Подання встановіть або зніміть прапорець Приховувати розширення для відомих типів файлів .
-
Скопіюйте файл на новий комп'ютер. Файл невеликий і може бути розміщений на знімному носії, наприклад флеш-пам'яті USB.
Крок 2. Копіювання файлу автозаповнення на новий комп'ютер
-
На новому комп'ютері в Панель керування виберіть пункт Пошта або двічі клацніть його.
Пошта відображається в різних розташуваннях Панель керування залежно від версії операційної системи Microsoft Windows, вибраного подання Панель керування та інсталяції 32- або 64-розрядної операційної системи чи версії Outlook 2010.
Найлегший спосіб знайти піктограму Пошта – це відкрити панель керування в операційній системі Windows, а потім у полі Пошук у верхній частині вікна ввести слово Пошта. Для Панелі керування в операційній системі Windows XP введіть слово Пошта в полі Адреса.
Примітка.: Піктограма Пошта з’являється після першого запуску програми Outlook.
-
Виберіть Показати профілі.
-
Запишіть ім'я профілю. Вам потрібно буде змінити ім'я файлу NK2, щоб зіставити це ім'я пізніше.
-
Скопіюйте файл NK2 на новий комп'ютер у папці, у якій зберігаються конфігурації Outlook. Оскільки папка за замовчуванням прихована, найпростіший спосіб відкрити її – скористатися командою %APPDATA%\Microsoft\Outlook у полі пошуку Windows (або перейдіть до папки C:\Users\ім'я_користувача\AppData\Roaming\Microsoft\Outlook).
-
Після копіювання файлу до папки клацніть файл правою кнопкою миші, виберіть команду Перейменувати та змініть ім'я відповідно до імені профілю, яке ви зазначили на кроці 3.
Крок 3. Імпорт списку автозаповнення
Тепер ви готові запустити програму Outlook і імпортувати файл, але потрібно запустити Програму Outlook за допомогою спеціальної одноразової команди.
-
Введіть outlook /importnk2 в полі Пошуку Windows і натисніть клавішу Enter.
Тепер список автозаповнення має містити записи з іншого комп'ютера, коли ви створюєте повідомлення та починаєте вводити текст у поля Кому, Копія або ПК .
В Outlook 2007 можна скопіювати імена та адреси електронної пошти зі списку автозаповнення з одного комп'ютера на інший. Наприклад, якщо ви оновлюєте систему до нового комп'ютера та не хочете втрачати всю інформацію, що зберігається в списку автозаповнення, можна скопіювати імена та адреси електронної пошти зі старого комп'ютера на новий комп'ютер.
Увага!: Перш ніж починати наведену нижче процедуру, необхідно вийти з Microsoft Outlook. Імена буде включено до списку автозаповнення після перезапуску Outlook.
Копіювання файлу автозаповнення зі старого комп'ютера
-
На старому комп'ютері перейдіть на диск:\user\AppData\Local\Microsoft\Outlook.
Примітка.: Залежно від настройок файлу цю папку може бути приховано.
-
Клацніть правою кнопкою миші ім'я профілю.nk2 та виберіть команду Копіювати.
Порада.: Ви можете скопіювати файл на знімний носій, наприклад usb-носій, а потім скопіювати його до потрібного розташування на новому комп'ютері. Або ви можете вкласти файл у повідомлення електронної пошти та надіслати його собі. На новому комп'ютері відкрийте вкладення в програмі Outlook і збережіть його в правильному розташуванні.
-
На комп'ютері, де потрібно заповнити список автозаповнення, клацніть правою кнопкою миші будь-де на диску:\ім'я_користувача\AppData\Local\Microsoft\Outlook і натисніть кнопку Вставити , щоб зберегти ім'я профілю.nk2.
-
Якщо ім'я профілю користувача Outlook відрізняється на комп'ютері, де ви переміщуєте файл NK2, потрібно перейменувати файл з іменем профілю користувача Outlook, що використовується на новому комп'ютері, після копіювання файлу до правильної папки. Наприклад, якщо перемістити Файл Kim Akers.nk2 з вихідного комп'ютера з іменем профілю користувача Outlook Кіма Акерса та скопіювати файл Kim Akers.nk2 на новий комп'ютер, потрібно перейменувати файл іменем профілю Outlook, яке використовується на новому комп'ютері.
-
Коли з'явиться запит на заміну наявного файлу, натисніть кнопку Так.
-
Відкрийте Outlook, щоб переглянути зміни до списку автозаповнення.










