Примітка.: Ми хочемо надавати найновіший вміст довідки рідною мовою користувачів якомога швидше. Цю сторінку перекладено за допомогою засобу автоматичного перекладу, тому вона може містити смислові, синтаксичні або граматичні помилки. Ми вважаємо, що цей вміст стане вам у пригоді. Повідомте нас, чи була інформація корисною, унизу цієї сторінки. Для зручності цю статтю можна переглянути англійською мовою.
Змінення вигляду рисунка SmartArt, змінивши колір заливки та візерунка фігури SmartArt або текст, або за допомогою додавання тривимірної (об'ємної) ефекти, наприклад тіні, відбиття, світіння, згладжування, рельєфу та обертання.
Якщо ви не знайшли те, що ви шукали тут, вам у пригоді ці посилання SmartArt статті:
Заливка — це внутрішня частина фігури. Можна змінити колір заливки фігури, додати текстуру, зображення або градієнт. Градієнт — це поступовий перехід кольорів і відтінків, зазвичай, одного кольору в інший або одного відтінку в інший.
Фігури відображаються з країв і осі z і що поворот у тривимірному просторі.
Якщо тривимірної всього рисунка SmartArt, тексту та форматування кожного з окремих фігур можна змінювати, але слід перемістити або змінення розміру фігури у графічному об'єкті лише 2-d.
Щоб переходити між плоскі та об'ємні ефекти, перейдіть на вкладку Формат у розділі Знаряддя для рисунків SmartArtі натисніть кнопку редагувати у 2-D. Кнопки редагувати в плоскі тимчасово відкриває графічного об'єкта SmartArt для редагування, переміщення та змінення розміру фігури, а об'ємного ефекту застосовується до графічного об'єкта SmartArt з'являється після натискання кнопки редагувати у 2-D ще раз.
-
Виконайте одну з таких дій:
-
Щоб додати заливку до однієї фігури, клацніть цю фігуру.
-
Щоб додати однакову заливку до кількох фігур, клацніть першу фігуру, натисніть і утримуйте клавішу CTRL, клацаючи інші фігури, яку потрібно додати заливку.
-
Щоб додати заливку до всіх фігур у графічному об’єкті SmartArt, клацніть графічний об’єкт SmartArt, а потім натисніть сполучення клавіш CTRL+A, щоб виділити всі фігури.
-
-
Перейдіть на вкладку Формат у розділі Знаряддя для рисунків SmartArt, клацніть стрілку поруч із кнопкою Заливка фігуриа потім виконайте одну з таких дій:
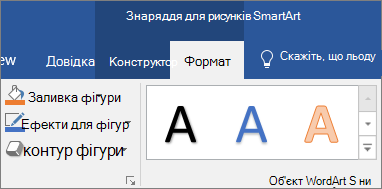
Якщо вкладки Знаряддя для рисунків SmartArt або Формат не відображається, переконайтеся, що вибрано параметр рисунок SmartArt.
-
Щоб додати або змінити колір заливки, виберіть потрібний колір. Якщо колір не потрібен, виберіть пункт Без заливки.
Щоб змінити колір, відсутній у кольори теми, виберіть пункт Інші кольори заливки, а потім виберіть потрібний колір на вкладці Звичайні або створіть власний на вкладці Спектр. Настроювані кольори та кольори на вкладці Звичайні не оновляться, якщо пізніше змінити тема документа.
-
Щоб додати або змінити рисунок заливки, виберіть пункт Рисунок, знайдіть папку, в якій міститься потрібний рисунок, виберіть файл і натисніть кнопку Вставити.
-
Щоб додати або змінити градієнт заливки, укажіть на пункт Градієнт і виберіть потрібний варіант.
Щоб змінити градієнт, виберіть пункти Інші градієнтиа потім виберіть потрібні параметри. Щоб отримати додаткові відомості про настроювання градієнти у статті змінення кольору фігури, межі фігури або всього рисунка SmartArt.
-
Щоб додати або змінити текстуру заливки, укажіть на пункт Текстура та виберіть потрібну текстуру.
Щоб змінити текстуру, виберіть пункт Інші текстури та виберіть потрібні параметри.
-
Додавання заливки тла для всього рисунка SmartArt, зробіть ось що.
-
Клацніть правою кнопкою межу графічного об’єкта SmartArt і виберіть у контекстному меню пункт Формат об’єкта.
-
Виберіть пункт заливкаа потім виберіть потрібні параметри.
-
Виділіть текст всередині фігури рисунка SmartArt, який потрібно додати заливку.
Щоб додати однакову заливку до тексту одразу в кількох фігурах, виділіть текст у першій фігурі, а потім натисніть і утримуйте клавішу CTRL, виділяючи текст в інших фігурах.
-
Перейдіть на вкладку Формат у розділі Знаряддя для рисунків SmartArt, клацніть стрілку поруч із кнопкою Заливка текстуа потім виконайте одну з таких дій:
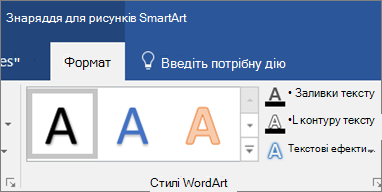
Якщо вкладки Знаряддя для рисунків SmartArt або Формат не відображається, переконайтеся, що вибрано параметр рисунок SmartArt.
-
Щоб додати або змінити колір заливки, виберіть потрібний колір або, якщо колір не потрібен, виберіть пункт Без заливки.
Щоб змінити на колір, відсутній у кольори теми, виберіть пункт Інші кольори заливки, а потім виберіть потрібний колір на вкладці Звичайні або створіть власний на вкладці Спектр. Настроювані кольори та кольори на вкладці Звичайні не оновляться, якщо пізніше змінити тема документа.
-
Щоб додати або змінити рисунок заливки, виберіть пункт Рисунок, знайдіть папку, в якій міститься потрібний рисунок, виберіть файл і натисніть кнопку Вставити.
Якщо виділити кілька окремих фрагментів тексту й застосувати до них заливку з рисунком, у кожен виділений фрагмент буде вставлено окремий рисунок. Рисунок не розподіляється між виділеними фрагментами.
-
Щоб додати або змінити градієнт заливки, укажіть на пункт Градієнт і виберіть потрібний варіант.
Щоб змінити градієнт, виберіть пункти Інші градієнти та виберіть потрібні параметри.
-
Щоб додати або змінити текстуру заливки, укажіть на пункт Текстура та виберіть потрібну текстуру.
Щоб змінити текстуру, виберіть пункт Інші текстури та виберіть потрібні параметри.
-
Це швидкий і простий спосіб додати професійного сполучення ефектів до графічного об'єкта SmartArt застосувати стилі SmartArt, які можуть бути застосовані до всього рисунка SmartArt або окремих фігур, виконавши наведені нижче дії.
-
Виконайте одну з таких дій:
-
Щоб застосувати ефект до однієї фігури, клацніть фігуру, до якої слід додати ефект.
-
Щоб додати однаковий ефект одразу до кількох фігур, клацніть першу фігуру, а потім натисніть і утримуйте клавішу CTRL, клацаючи інші фігури, до яких слід додати ефект.
-
Щоб застосувати ефект до графічного об’єкта SmartArt, клацніть графічний об’єкт, а потім натисніть сполучення клавіш CTRL+A, щоб виділити всі фігури.
-
-
Перейдіть на вкладку Формат у розділі Знаряддя для рисунків SmartArt, клацніть стрілку поруч із кнопкою Ефекти для фігурі виконайте одну з таких дій:
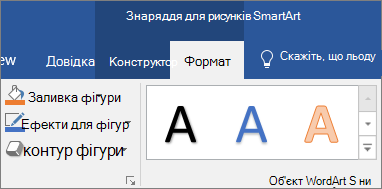
Якщо вкладки Знаряддя для рисунків SmartArt або Формат не відображається, переконайтеся, що вибрано параметр рисунок SmartArt.
-
Щоб додати або змінити вбудоване поєднання ефектів, наведіть вказівник миші на пункт Заготовка та виберіть потрібний ефект.
Щоб настроїти вбудований ефект, виберіть пункт Параметри об'ємної фігурита вкажіть потрібні параметри.
-
Щоб додати або змінити тінь, укажіть на пункт тіньі виберіть потрібну тінь, потрібно.
Щоб настроїти тінь, виберіть пункт Параметри тініта вкажіть потрібні параметри.
-
Щоб додати або змінити відбиття, виберіть пункт відбиттята виберіть потрібний варіант відбиття.
-
Щоб додати або змінити світіння, виберіть пункт світіннята виберіть потрібний варіант світіння.
Щоб настроїти кольори світіння, виберіть пункт Інші кольори світіннята виберіть потрібний колір. Змінити колір, що не кольори теми, виберіть пункт Інші кольори, а потім виберіть потрібний колір на вкладці звичайні або створіть власний колір на вкладку настроюване настроювані кольори та кольори на вкладці звичайні , не оновлення, якщо пізніше ви зміните документа тема.
-
Щоб додати або змінити згладжування, наведіть вказівник миші на Пункт згладжуваннята виберіть потрібний розмір.
-
Щоб додати або змінити межу, виберіть пункт рельєфі виберіть пункт краю, який потрібно.
Щоб настроїти межу, виберіть пункт Параметри об'ємної фігурита вкажіть потрібні параметри.
-
Щоб додати або змінити об'ємне обертання, укажіть на пункт об'ємне обертаннята виберіть потрібний кут повороту.
Щоб настроїти обертання, виберіть Пункт Параметри обертання об'ємної фігурита вкажіть потрібні параметри.
Примітки.:
-
Щоб створити власний ефект, додавши одразу кілька окремих ефектів, повторіть крок 2. До однієї фігури не можна додати одразу кілька ефектів заливки, проте можна додати заливку та інші ефекти, наприклад Згладжування або Рельєф.
-
Якщо ви хочете, щоб застосувати ефект до фігури, Об'єднані, щоб створити більше фігуру, наприклад профілі користувачів у макеті Ламаний список зі зсунутими рисунками у списку тип виберіть всі пов'язані фігури, перш ніж додати ефект.
У наведеному нижче прикладі, виділено всі пов’язані фігури в більшій фігурі. Якщо потрібно додати ефект лише до однієї з пов’язаних фігур, наприклад маленької круглої фігури (покажчик місця заповнення для рисунка із сонцем і горами), переконайтеся, що вибрано лише одну фігуру. Якщо потрібно додати ефект до всієї великої фігури, виділіть усі пов’язані фігури, як показано нижче. Зауважте, що ефект застосовується до кожної фігури окремо, а не до групи фігур.
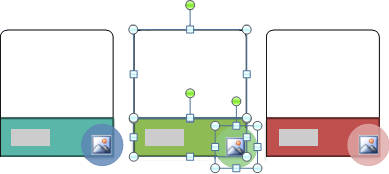
-
Щоб додати ефект до тла всього графічного об’єкта SmartArt, виконайте такі дії:
-
Клацніть правою кнопкою межу графічного об’єкта SmartArt і виберіть у контекстному меню пункт Формат об’єкта.
-
Натисніть кнопку тінь, об'ємному форматіабо об'ємне обертанняа потім виберіть потрібні параметри.
-
-
-
Це швидкий і простий спосіб додати професійного сполучення ефектів до графічного об'єкта SmartArt застосувати стилі SmartArt, які можуть бути застосовані до всього рисунка SmartArt або окремих фігур, виконавши наведені нижче дії.
-
Виділіть текст у фігурі графічний об'єкт SmartArt, який потрібно додати ефект.
Щоб додати однаковий ефект до тексту одразу в кількох розташуваннях, виділіть текст у першому розташуванні, а потім натисніть і утримуйте клавішу CTRL, виділяючи інший текст.
-
Перейдіть на вкладку Формат у розділі Знаряддя для рисунків SmartArt, клацніть стрілку поруч із кнопкою Ефекти текстуа потім виконайте одну з наведених нижче дій:
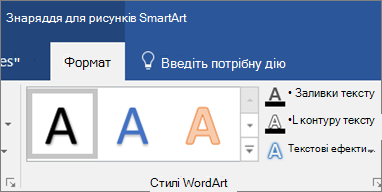
Якщо вкладки Знаряддя для рисунків SmartArt або Формат не відображаються, можливо, ви не виділили рисунок SmartArt.
-
Щоб додати або змінити тінь, укажіть на пункт тіньі виберіть потрібну тінь, потрібно.
Щоб настроїти тінь, виберіть пункт Параметри тініта вкажіть потрібні параметри.
-
Щоб додати або змінити відбиття, виберіть пункт відбиттята виберіть потрібний варіант відбиття.
-
Щоб додати або змінити світіння, виберіть пункт світіннята виберіть потрібний варіант світіння.
Щоб настроїти кольори світіння, виберіть пункт Інші кольори світіннята виберіть потрібний колір. Змінити колір, що не кольори теми, виберіть пункт Інші кольори, а потім виберіть потрібний колір на вкладці звичайні або створіть власний колір на вкладку настроюване настроювані кольори та кольори на вкладці звичайні , не оновлення, якщо пізніше ви зміните документа тема.
-
Дати текст зовнішній вигляд глибини, додати чи змінити межу, наведіть вказівник миші на скошеніта виберіть пункт Рельєф, що потрібно.
Щоб настроїти багетну рамку, виберіть пункт Параметри об'ємної фігурита вкажіть потрібні параметри.
-
Щоб додати або змінити об'ємне обертання, укажіть на пункт об'ємне обертаннята виберіть пункт об'ємне обертання, які ви хочете.
Щоб настроїти об'ємне обертання, виберіть Пункт Параметри обертання об'ємної фігуриа потім виберіть потрібні параметри.
-
Щоб додати або змінити розмір або контур тексту, наведіть вказівник миші на перетвореннята виберіть розмір або шлях, який потрібно.
-
-
Виберіть фігуру або текст, з яких слід видалити заливку.
Щоб видалити однакову заливку одразу з кількох фігур або фрагментів тексту, клацніть першу фігуру або фрагмент тексту, а потім натисніть і утримуйте клавішу CTRL, клацаючи інші фігури або фрагменти тексту.
-
Перейдіть на вкладку Формат у розділі Знаряддя для рисунків SmartArtі виконайте одну з наведених нижче дій.
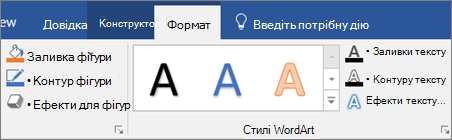
Якщо вкладки Знаряддя для рисунків SmartArt або Формат не відображаються, можливо, ви не виділили рисунок SmartArt.
-
Щоб видалити заливку з фігури, натисніть кнопку Заливка фігурита виберіть пункт Без заливки. Щоб видалити Градієнтна заливка, наведіть вказівник миші на градієнті виберіть пункт Немає градієнта.
-
Видалення заливки тексту, натисніть кнопку Заливка тексту, і виберіть пункт Без заливки. Щоб видалити Градієнтна заливка, наведіть вказівник миші на градієнті виберіть пункт Немає градієнта.
-
-
Виберіть фігуру або текст, для яких слід видалити ефект.
Щоб видалити однаковий ефект одразу з кількох фігур або фрагментів тексту, клацніть першу фігуру або фрагмент тексту, а потім натисніть і утримуйте клавішу CTRL, клацаючи інші фігури або фрагменти тексту.
-
Перейдіть на вкладку Формат у розділі Знаряддя для рисунків SmartArtі виконайте одну з наведених нижче дій.
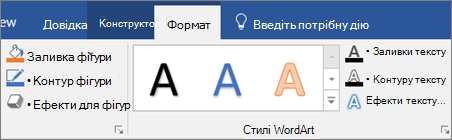
Якщо вкладки Знаряддя для рисунків SmartArt або Формат не відображаються, можливо, ви не виділили рисунок SmartArt.
-
Щоб видалити ефект до фігури, натисніть кнопку Ефекти для фігур.
-
Щоб видалити ефект з тексту, натисніть кнопку Текстові ефекти.
-
-
Виконайте одну з таких дій:
-
Щоб видалити з фігури вбудоване поєднання ефектів, укажіть на пункт Заготовка й виберіть пункт Без заготовок.
-
Щоб видалити тінь, укажіть на пункт Тінь і виберіть пункт Без тіні.
-
Щоб видалити відбиття, укажіть на пункт Відбиття й виберіть пункт Без відбиття.
-
Щоб видалити світіння, укажіть на пункт Світіння й виберіть пункт Без світіння.
-
Щоб видалити з фігури згладжування, укажіть на пункт Згладжування й виберіть пункт Немає згладжування.
-
Щоб видалити рельєф, укажіть на пункт Рельєф і виберіть пункт Без рельєфу.
-
Щоб видалити об’ємне обертання, укажіть на пункт Об’ємне обертання й виберіть пункт Без обертання.
-
Щоб видалити викривлення або змінення напрямку з тексту, укажіть на пункт Трансформація й виберіть пункт Без перетворення.
-
Порада.: Щоб швидко скасувати для фігури всі настроювання, клацніть фігуру правою кнопкою миші й виберіть у контекстному меню пункт Скинути фігуру.
Заливка — це внутрішня частина фігури. Можна змінити колір заливки фігури, додати текстуру, зображення або градієнт. Градієнт — це поступовий перехід кольорів і відтінків, зазвичай, одного кольору в інший або одного відтінку в інший.
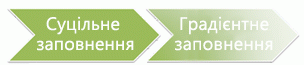
Фігури можуть відображатися з рельєфом, глибиною та просторовим обертанням.
Якщо тривимірної всього рисунка SmartArt, тексту та форматування кожного з окремих фігур можна змінювати, але слід перемістити або змінення розміру фігури лише в двовимірних.
Для переходу між двомірним і об’ємним поданням у розділі Знаряддя для рисунків SmartArt на вкладці Формат виберіть у групі Фігури елемент Редагувати у двовимірному. Елемент Редагувати у двовимірному тимчасово розблоковує графічний об’єкт SmartArt для редагування, щоб можна було переміщувати фігури та змінювати розмір — проте до графічного об’єкта SmartArt й надалі застосовується об’ємний ефект, який знову відображатиметься після повторного вибору елемента Редагувати у двовимірному.
-
Виконайте одну з таких дій:
-
Щоб додати заливку до однієї фігури, клацніть цю фігуру.
-
Щоб додати однакову заливку одразу до кількох фігур, клацніть першу фігуру, а потім натисніть і утримуйте клавішу CTRL, клацаючи інші фігури, до яких слід додати заливку.
-
Щоб додати заливку до всіх фігур у графічному об’єкті SmartArt, клацніть графічний об’єкт SmartArt, а потім натисніть сполучення клавіш CTRL+A, щоб виділити всі фігури.
-
-
На вкладці Формат розділу Знаряддя для рисунків SmartArt клацніть у групі Стилі фігур стрілку поруч з елементом Заливка фігури та виконайте одну з таких дій:

Якщо вкладки Знаряддя для рисунків SmartArt або Формат не відображаються, можливо, ви не виділили рисунок SmartArt.
-
Щоб додати або змінити колір заливки, виберіть потрібний колір або, якщо колір не потрібен, виберіть пункт Без заливки.
Щоб змінити на колір, відсутній у кольори теми, виберіть пункт Інші кольори заливки, а потім виберіть потрібний колір на вкладці Звичайні або створіть власний на вкладці Спектр. Настроювані кольори та кольори на вкладці Звичайні не оновляться, якщо пізніше змінити тема документа.
-
Щоб додати або змінити рисунок заливки, виберіть пункт Рисунок, знайдіть папку, в якій міститься потрібний рисунок, виберіть файл і натисніть кнопку Вставити.
-
Щоб додати або змінити градієнт заливки, укажіть на пункт Градієнт і виберіть потрібний варіант.
Щоб змінити градієнт, виберіть пункти Інші градієнтиа потім виберіть потрібні параметри. Щоб отримати додаткові відомості про настроювання градієнти у статті змінення кольору фігури, межі фігури або всього рисунка SmartArt.
-
Щоб додати або змінити текстуру заливки, укажіть на пункт Текстура та виберіть потрібну текстуру.
Щоб змінити текстуру, виберіть пункт Інші текстури та виберіть потрібні параметри.
-
Додавання заливки тла для всього рисунка SmartArt, зробіть ось що.
-
Клацніть правою кнопкою межу графічного об’єкта SmartArt і виберіть у контекстному меню пункт Формат об’єкта.
-
Виберіть пункт Заливка та вкажіть потрібні параметри.
-
Виділіть у фігурі графічного об’єкта SmartArt текст, до якого слід додати заливку.
Щоб додати однакову заливку до тексту одразу в кількох фігурах, виділіть текст у першій фігурі, а потім натисніть і утримуйте клавішу CTRL, виділяючи текст в інших фігурах.
-
На вкладці Формат розділу Знаряддя для рисунків SmartArt клацніть у групі Стилі WordArt стрілку поруч з елементом Заливка тексту та виконайте одну з таких дій:

Якщо вкладки Знаряддя для рисунків SmartArt або Формат не відображаються, можливо, ви не виділили рисунок SmartArt.
-
Щоб додати або змінити колір заливки, виберіть потрібний колір або, якщо колір не потрібен, виберіть пункт Без заливки.
Щоб змінити на колір, відсутній у кольори теми, виберіть пункт Інші кольори заливки, а потім виберіть потрібний колір на вкладці Звичайні або створіть власний на вкладці Спектр. Настроювані кольори та кольори на вкладці Звичайні не оновляться, якщо пізніше змінити тема документа.
-
Щоб додати або змінити рисунок заливки, виберіть пункт Рисунок, знайдіть папку, в якій міститься потрібний рисунок, виберіть файл і натисніть кнопку Вставити.
Якщо виділити кілька окремих фрагментів тексту й застосувати до них заливку з рисунком, у кожен виділений фрагмент буде вставлено окремий рисунок. Рисунок не розподіляється між виділеними фрагментами.
-
Щоб додати або змінити градієнт заливки, укажіть на пункт Градієнт і виберіть потрібний варіант.
Щоб змінити градієнт, виберіть пункти Інші градієнти та виберіть потрібні параметри.
-
Щоб додати або змінити текстуру заливки, укажіть на пункт Текстура та виберіть потрібну текстуру.
Щоб змінити текстуру, виберіть пункт Інші текстури та виберіть потрібні параметри.
-
Легкий і простий спосіб додати професійне поєднання ефектів до графічного об’єкта SmartArt — застосувати експрес-стиль. Експрес-стилі для графічних об’єктів SmartArt (або стилі SmartArt) складаються із рельєфу, тіней, стилів ліній, градієнтів і об’ємних проекцій фігур, їх можна застосувати до графічного об’єкта SmartArt або до окремих фігур, виконавши наведені нижче кроки. Експрес-стилі окремих фігур називаються стилями фігур, а експрес-стилі графічного об’єкта SmartArt називаються стилями SmartArt. І стилі SmartArt, і стилі фігур відображаються в ескізах у колекції експрес-стилів. Якщо навести вказівник на ескіз, можна побачити, як застосування експрес-стилю вплине на графічний об’єкт SmartArt або фігуру.
-
Виконайте одну з таких дій:
-
Щоб застосувати ефект до однієї фігури, клацніть фігуру, до якої слід додати ефект.
-
Щоб додати однаковий ефект одразу до кількох фігур, клацніть першу фігуру, а потім натисніть і утримуйте клавішу CTRL, клацаючи інші фігури, до яких слід додати ефект.
-
Щоб застосувати ефект до графічного об’єкта SmartArt, клацніть графічний об’єкт, а потім натисніть сполучення клавіш CTRL+A, щоб виділити всі фігури.
-
-
На вкладці Формат розділу Знаряддя для рисунків SmartArt виберіть у групі Стилі фігур елемент Ефекти для фігур і виконайте одну з таких дій:

Якщо вкладки Знаряддя для рисунків SmartArt або Формат не відображаються, можливо, ви не виділили рисунок SmartArt.
-
Щоб додати або змінити вбудоване поєднання ефектів, укажіть на пункт Заготовка та виберіть потрібний ефект.
Щоб змінити вбудований ефект, виберіть пункт Параметри об’ємної фігури та вкажіть потрібні параметри.
-
Щоб додати або змінити тінь, укажіть на пункт Тінь і виберіть потрібну тінь.
Щоб змінити тінь, виберіть пункт Параметри тіні та вкажіть потрібні параметри.
-
Щоб додати або змінити відбиття, укажіть на пункт Відбиття та виберіть потрібний варіант відбиття.
-
Щоб додати або змінити світіння, укажіть на пункт Світіння та виберіть потрібний варіант.
Щоб настроїти кольори світіння виберіть пункт Інші кольори світіння та вкажіть потрібний колір. Щоб застосувати колір, який не входить до кольори теми, виберіть пункт Інші кольори та вкажіть потрібний колір на вкладці Звичайні або створіть власний на вкладці Спектр. Настроювані кольори та кольори на вкладці Звичайні не оновляться, якщо пізніше змінити тема документа.
-
Щоб додати або змінити згладжування, укажіть на пункт Згладжування та виберіть потрібний розмір.
-
Щоб додати або змінити межу, укажіть на пункт Рельєф і виберіть потрібний рельєф.
Щоб змінити рельєф, виберіть пункт Параметри об’ємної фігури та вкажіть потрібні параметри.
-
Щоб додати або змінити об’ємне обертання, укажіть на пункт Об’ємне обертання та виберіть потрібне обертання.
Щоб змінити обертання, виберіть пункт Параметри обертання об’ємної фігури та вкажіть потрібні параметри.
Примітки.:
-
Щоб створити власний ефект, додавши одразу кілька окремих ефектів, повторіть крок 2. До однієї фігури не можна додати одразу кілька ефектів заливки, проте можна додати заливку та інші ефекти, наприклад Згладжування або Рельєф.
-
Якщо ефект потрібно застосувати до фігур, які об’єднано в одну велику фігуру, наприклад, як у макеті Ламаний список зі зсунутими рисунками типу Список, виділіть перед додаванням ефекту всі пов’язані між собою фігури.
У наведеному нижче прикладі, виділено всі пов’язані фігури в більшій фігурі. Якщо потрібно додати ефект лише до однієї з пов’язаних фігур, наприклад маленької круглої фігури (покажчик місця заповнення для рисунка із сонцем і горами), переконайтеся, що вибрано лише одну фігуру. Якщо потрібно додати ефект до всієї великої фігури, виділіть усі пов’язані фігури, як показано нижче. Зауважте, що ефект застосовується до кожної фігури окремо, а не до групи фігур.
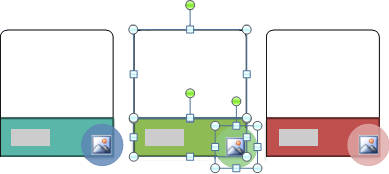
-
Щоб додати ефект до тла всього графічного об’єкта SmartArt, виконайте такі дії:
-
Клацніть правою кнопкою межу графічного об’єкта SmartArt і виберіть у контекстному меню пункт Формат об’єкта.
-
Виберіть пункти Тінь, Формат об'ємної фігури або Об’ємне обертання та вкажіть потрібні параметри.
-
-
-
Легкий і простий спосіб додати професійне поєднання ефектів до тексту графічного об’єкта SmartArt — застосувати експрес-стиль. Експрес-стилі для тексту називаються стилями WordArt. Стилі WordArt відображаються в ескізах у галереї експрес-стилів. Якщо навести вказівник на ескіз, можна побачити, як застосування стилю WordArt вплине на текст у графічному об’єкт SmartArt.
-
Виділіть у фігурі графічного об’єкта SmartArt текст, до якого слід додати ефект.
Щоб додати однаковий ефект до тексту одразу в кількох розташуваннях, виділіть текст у першому розташуванні, а потім натисніть і утримуйте клавішу CTRL, виділяючи інший текст.
-
На вкладці Формат розділу Знаряддя для рисунків SmartArt виберіть у групі Стилі WordArt елемент Текстові ефекти та виконайте одну з таких дій:

Якщо вкладки Знаряддя для рисунків SmartArt або Формат не відображаються, можливо, ви не виділили рисунок SmartArt.
-
Щоб додати або змінити тінь, укажіть на пункт Тінь і виберіть потрібну тінь.
Щоб змінити тінь, виберіть пункт Параметри тіні та вкажіть потрібні параметри.
-
Щоб додати або змінити відбиття, укажіть на пункт Відбиття та виберіть потрібний варіант відбиття.
-
Щоб додати або змінити світіння, укажіть на пункт Світіння та виберіть потрібний варіант.
Щоб настроїти кольори світіння виберіть пункт Інші кольори світіння та вкажіть потрібний колір. Щоб застосувати колір, який не входить до кольори теми, виберіть пункт Інші кольори та вкажіть потрібний колір на вкладці Звичайні або створіть власний на вкладці Спектр. Настроювані кольори та кольори на вкладці Звичайні не оновляться, якщо пізніше змінити тема документа.
-
Щоб надати тексту рельєфного вигляду, укажіть на пункт Рельєф і виберіть потрібний рельєф.
Щоб змінити рельєф, виберіть пункт Параметри об’ємної фігури та вкажіть потрібні параметри.
-
Щоб додати або змінити об’ємне обертання, укажіть на пункт Об’ємне обертання та виберіть потрібне обертання.
Щоб змінити об’ємне обертання, виберіть пункт Параметри обертання об’ємної фігури та вкажіть потрібні параметри.
-
Щоб додати або змінити викривлення чи напрямок тексту, укажіть на пункт Трансформація та виберіть потрібне викривлення або напрямок.
-
-
Виберіть фігуру або текст, з яких слід видалити заливку.
Щоб видалити однакову заливку одразу з кількох фігур або фрагментів тексту, клацніть першу фігуру або фрагмент тексту, а потім натисніть і утримуйте клавішу CTRL, клацаючи інші фігури або фрагменти тексту.
-
На вкладці Формат розділу Знаряддя для рисунків SmartArt виконайте такі дії:

Якщо вкладки Знаряддя для рисунків SmartArt або Формат не відображаються, можливо, ви не виділили рисунок SmartArt.
-
Щоб видалити заливку з фігури, у групі Стилі фігур виберіть елемент Заливка фігури та виберіть пункт Без заливки. Щоб видалити градієнт заливки, укажіть на пункт Градієнт і виберіть пункт Немає градієнта.
-
Щоб видалити заливку з тексту, у групі Стилі WordArt виберіть елемент Заливка тексту та виберіть пункт Без заливки. Щоб видалити градієнт заливки, укажіть на пункт Градієнт і виберіть пункт Немає градієнта.
-
-
Виберіть фігуру або текст, для яких слід видалити ефект.
Щоб видалити однаковий ефект одразу з кількох фігур або фрагментів тексту, клацніть першу фігуру або фрагмент тексту, а потім натисніть і утримуйте клавішу CTRL, клацаючи інші фігури або фрагменти тексту.
-
На вкладці Формат розділу Знаряддя для рисунків SmartArt виконайте такі дії:

Якщо вкладки Знаряддя для рисунків SmartArt або Формат не відображаються, можливо, ви не виділили рисунок SmartArt.
-
Щоб видалити ефект фігури, виберіть у групі Стилі фігур елемент Ефекти для фігур.
-
Щоб видалити ефект тексту, виберіть у групі Стилі WordArt елемент Текстові ефекти.
-
-
Виконайте одну з таких дій:
-
Щоб видалити з фігури вбудоване поєднання ефектів, укажіть на пункт Заготовка й виберіть пункт Без заготовок.
-
Щоб видалити тінь, укажіть на пункт Тінь і виберіть пункт Без тіні.
-
Щоб видалити відбиття, укажіть на пункт Відбиття й виберіть пункт Без відбиття.
-
Щоб видалити світіння, укажіть на пункт Світіння й виберіть пункт Без світіння.
-
Щоб видалити з фігури згладжування, укажіть на пункт Згладжування й виберіть пункт Немає згладжування.
-
Щоб видалити рельєф, укажіть на пункт Рельєф і виберіть пункт Без рельєфу.
-
Щоб видалити об’ємне обертання, укажіть на пункт Об’ємне обертання й виберіть пункт Без обертання.
-
Щоб видалити викривлення або змінення напрямку з тексту, укажіть на пункт Трансформація й виберіть пункт Без перетворення.
-
Порада.: Щоб швидко скасувати для фігури всі настроювання, клацніть фігуру правою кнопкою миші й виберіть у контекстному меню пункт Скинути фігуру.










