Access і Outlook – це чудові програми для керування особистими та бізнес-контактами. Тому часто може виникати потреба в експорті контактних даних з Access до Outlook. Однак Access не може безпосередньо експортувати дані до формату файлу Outlook, а Outlook – імпортувати таблицю з бази даних Access. Проте таблицю або запит Access можна легко експортувати до текстового файлу, а потім імпортувати його до Outlook.
Докладні відомості про зворотну процедуру (імпорт контактів з Outlook до Access) див. в статті Імпорт контактів з адресної книги Outlook.
Крок 1. Експорт відомостей про контакти Access до текстового файлу
-
В області переходів Access клацніть правою кнопкою миші таблицю або запит із контактною інформацією, яку потрібно експортувати, наведіть вказівник миші на пункт Експорт і виберіть текстовий файл. Крім того, можна запустити майстер "Експорт – текстовий файл ", виділивши таблицю або запит в області переходів, а потім на вкладці Зовнішні дані в групі Експорт натисніть кнопку Текстовий файл.
Відкриється діалогове вікно Експорт – Текстовий файл.
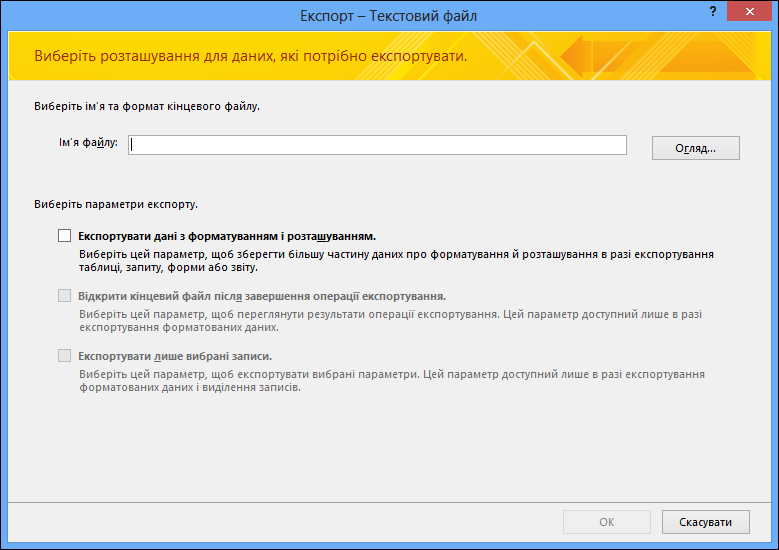
-
У діалоговому вікні Експорт – Текстовий файл запишіть ім’я файлу та розташування, яке запропонує Access. Натисніть кнопку OK, щоб прийняти стандартні значення, або виберіть Огляд, щоб вибрати інше розташування файлу, а потім натисніть кнопку OK. Не встановлюйте прапорці в розділі Виберіть параметри експорту.
-
У діалоговому вікні Майстер експорту текстових файлів перевірте, чи встановлено прапорець З розділенням, а потім натисніть кнопку Далі.
-
На наступній сторінці майстра виберіть роздільник Табуляція, а потім встановіть прапорець Включити імена полів до першого рядка.
-
На останній сторінці майстра натисніть кнопку Готово.
-
Натисніть кнопку Закрити, не зберігаючи кроки експорту, а потім закрийте Access.
На наступному етапі ви імпортуватимете текстовий файл до Outlook. Радимо насамперед вирішити, до якої папки Outlook слід імпортувати контактну інформацію. Якщо потрібно імпортувати контакти до нової папки Outlook, перш ніж почати цю процедуру, створіть її.
Крок 2. Імпорт текстового файлу в Outlook
-
Розташування майстра імпорту та експорту Outlook залежить від версії програми. Виберіть дії, які відповідають вашій версії Outlook:
-
Якщо ви використовуєте версію Outlook, Outlook 2019, Outlook 2016 або Outlook 2013 за передплатою, на вкладці Файл натисніть кнопку Відкрити & Експорт, а потім натисніть кнопку Імпорт і експорт.
-
Якщо використовується Outlook 2010, клацніть Файл > Параметри. У діалоговому вікні "Параметри Outlook" клацніть Додатково, а потім у розділі Експорт натисніть кнопку Експорт.
-
-
У діалоговому вікні Майстер імпорту й експорту виберіть Імпорт з іншої програми або файлу, а потім натисніть кнопку Далі.
-
Виберіть Текстовий, роздільники табуляції (Windows), а потім натисніть кнопку Далі.
-
У діалоговому вікні Імпорт файлу натисніть кнопку Огляд, перейдіть до TXT-файлу, створеного на попередньому кроці, і двічі клацніть його.
-
Якщо папка призначення в Outlook уже містить контакти, імпортовані та наявні елементи можуть повторюватися. У розділі Параметри виберіть, що потрібно зробити з ними.
-
Якщо контакти, які ви імпортуєте, повніші або актуальніші, ніж у папці Outlook, виберіть замінювати дублікати під час імпорту.
-
Якщо ви не впевнені, які контакти повніші або актуальніші, і хочете імпортувати всі контакти в текстовому файлі незалежно від того, чи вони дублюються, виберіть дозволити створення дублікатів. Завершивши імпорт, ви можете переглянути контакти в Outlook і видалити ті, які не потрібно зберігати.
-
Якщо ви вважаєте, що контакти в Outlook повніші та актуальніші, ніж імпортовані, виберіть не імпортувати дублікати.
-
-
Натисніть кнопку Далі.
-
У списку папок виберіть папку контактів, у якій потрібно зберегти імпортовані відомості про контакти, а потім натисніть кнопку Далі.
-
Щоб перевірити або змінити метод зберігання відомостей про контакти в папці Outlook, натисніть кнопку Відповідність полів. Це необов’язковий крок, але він дає змогу переконатися, що імпортовані дані розміщено в правильних полях Outlook.
Примітка.: Якщо кнопка Відповідність полів недоступна, у розділі Буде виконано такі дії: встановіть прапорець поруч з операцією імпорту.
Додаткова довідка із зіставлення спеціальних полів
-
У діалоговому вікні Відповідність полів перевірте стандартне зіставлення в списку Кому справа.
Примітка.: Щоб відобразити додаткові поля в списку Кому, клацніть знак "плюс" (+) поруч із полем. Наприклад, щоб відобразити поля Ім’я та Прізвище, клацніть знак плюс (+) поруч із пунктом Ім’я.
-
Якщо зіставлення полів правильне, натисніть кнопку Скасувати, щоб повернутися до майстра імпорту файлу. В іншому випадку змініть зіставлення, виконавши дії нижче.
-
Щоб зіставити поле в текстовому файлі з полем у папці призначення Outlook, перетягніть його з лівої частини списку (Від) до відповідного поля в правій частині списку (Кому).
-
Щоб не зіставляти поле, перетягніть його з правої частини списку (Кому) до лівої частини списку (Від).
-
Щоб вилучити всі зіставлення, натисніть кнопку Очистити.
-
Щоб відновити початкове зіставлення, натисніть кнопку За замовчуванням.
Щоб переглянути додаткові записи в списку Від, натисніть кнопку Назад або Далі.
-
-
Зіставивши поля, натисніть кнопку OK.
Примітка.: Якщо перший рядок текстового файлу, який імпортується, не містить назв полів, тоді цей рядок даних інтерпретується як назви полів, а не як дані. Щоб переконатися, що всі дані імпортовано до текстового файлу, установіть параметр додавання імен полів до першого рядка текстового файлу під час його експорту з Access.
-
-
Натисніть кнопку Готово.
Додаткова інформація
-
Відомості про те, як зберегти інформацію про експорт у специфікації, яку можна повторно використовувати, див. в статті Збереження відомостей про операцію імпорту або експорту у вигляді специфікації.
-
Відомості про запуск збереженої специфікації експорту див. в статті Запуск збереженої операції імпорту або експорту.
-
Відомості про те, як планувати запуск специфікацій у певний час, див. в статті Планування операцій імпорту або експорту.
-
Відомості про те, як видалити специфікації, змінити їхні імена або оновити імена вихідних файлів у них, див. в статті Керування завданнями даних.










