Керуючи проектом у Project для сайтів, можна експортувати проект до програми Excel. Наявність даних проекту у файлі Excel дає змогу:
-
Надсилання файлу з відомостями про проект зовнішнім зацікавленим сторонам
-
Створення звітів і візуальних об'яв
-
Архівування копій даних проекту для аудиту та відповідності вимогам
-
Друк копій проекту
Ось як експортувати проект.
-
Перейдіть до project.microsoft.com і відкрийте проект, який потрібно експортувати до програми Excel.
-
У верхньому правому куті виберіть три крапки (...), а потім натисніть кнопку Експорт до Excel.
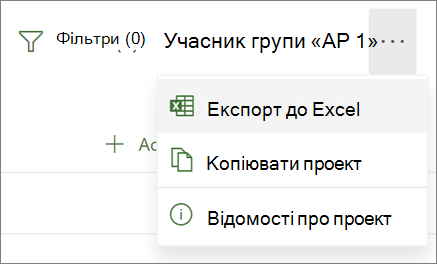
-
Коли з'явиться повідомлення "Усе готово! Експортовано [назва вашого проекту]." у нижній частині екрана можна знайти новий файл Excel, у якому зберігаються завантажені файли.
Якщо відкрити файл Excel, який містить проект, відобразиться вкладка "Завдання проекту", у верхній частині якої міститиметься зведення відомостей про проект, зокрема його ім'я, керівник проекту, а також дати початку й завершення, тривалість і відсоток виконання для всього проекту. Ви також побачите, яку дату експортовано. Під цим ви побачите таблицю з усіма відомостями про проект.
Хоча у програмі Project для настільних комп'ютерів є багато вбудованих звітів , які дають змогу представити зацікавленим сторонам різноманітні дані проекту, ви також можете експортувати дані проекту до програми Excel для детального аналізу даних і візуального звітування. У програмі Excel можна створювати звіти зведених таблиць і діаграми, а також використовувати багато інших функцій, щоб зробити свій звіт ще наочнішим.
Вам знадобиться зіставити дані проекту для належного їх упорядкування у програмі Excel, але Майстер експорту вам у цьому допоможе.
-
Виберіть команди Файл > Експорт > Зберегти проект як файл, а в області Інші типи файлів двічі клацніть пункт Книга Microsoft Excel.
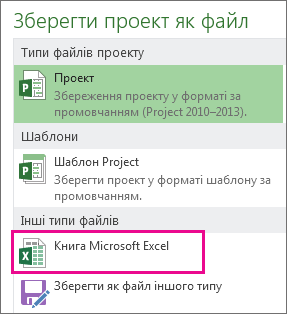
-
У діалоговому вікні Зберегти як виберіть розташування для книги.
-
У полі Ім’я файлу введіть потрібне ім’я та натисніть кнопку Зберегти.
Відкриється вікно Майстер експорту.
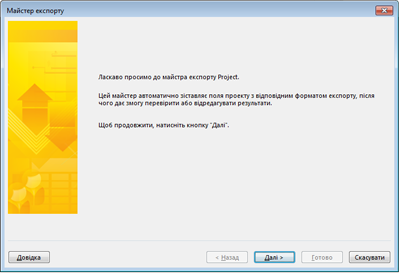
-
Натисніть кнопку Далі, щоб розпочати.
-
На кроці Дані виберіть параметр Вибрані дані, якщо його ще не вибрано.
-
На кроці Карта виберіть параметр Створити карту, щоб створити власні настройки даних для зіставлення даних із полів Project із відповідними полями Excel.
Щоб скористатися попередньо визначеною картою, установіть перемикач Використовувати наявну карту, а потім виберіть потрібну карту.
-
На кроці Параметри карти виберіть типи експортованих даних і потрібні параметри.
-
На кроках Зіставлення завдань, Зіставлення ресурсів і Зіставлення призначень змініть припущення зіставлення, які зробила програма Project, і введіть нові поля для зіставлення.
-
У стовпці З введіть або виберіть поле у програмі Project, а потім натисніть клавішу Enter.
-
Використовуйте кнопки під картографічною таблицею, щоб вставити або видалити рядки, або застосуйте таблицю Project для зіставлення.
-
Використайте кнопки Перемістити, щоб змінити порядок полів.
-
У розділі Зразок перевірте макет карти експорту.
-
-
За потреби в полі Фільтр експорту виберіть спеціальний фільтр експорту.
-
Натисніть кнопку Далі.
-
На кроці Кінець визначення карти натисніть кнопку Зберегти карту, якщо потрібно використовувати її знову, і введіть ім’я в поле Ім’я карти. Нову карту буде додано до списку попередньо визначених карт.
-
Натисніть кнопку Готово.
Щоб переглянути експортовані дані проекту, відкрийте книгу у програмі Excel.
Робота з даними проекту у програмі Excel
Відкривши книгу в програмі Excel, можна помітити, що деякі дані експортовано не так, як очікувалося. Це не проблема. У програмі Excel можна скористатися миттєвим заповненням, щоб швидко очистити стовпці даних, наприклад змінити числа на дати або текст на числа.
Потім можна проаналізувати та відформатувати дані, щоб створити потрібні візуальні звіти. Докладні відомості про це див. в цих статтях:










