Дані з бази даних Access до документа Microsoft Word можна експортувати за допомогою майстра "Експорт – RTF-файл". У цій статті пояснюється, як використовувати цей майстер і як зберегти параметри експорту у вигляді специфікації (для повторного використання).
У цій статті
Основні відомості про експорт даних до Word
До Microsoft Word можна експортувати таблиці, запити, форми або звіти. Коли ви експортуєте об’єкт за допомогою майстра "Експорт – RTF-файл", Access створює файл Microsoft Word із копією даних об’єкта у форматі RTF. Видимі поля та записи таблиць, запитів і форм у документі Word відображаються у вигляді таблиці. Коли ви експортуєте звіт, майстер експортує дані та макет звіту, завдяки чому документ Word максимально нагадує звіт.
-
Запуск операції в Access. Щоб експортувати дані з Access до Word, відкрийте Access. У Word немає засобів імпорту даних із бази даних Access. Ви також не можете зберегти базу даних або таблицю Access як документ Word за допомогою команди Зберегти як в Access.
-
Об'єкти, які можна експортувати Ви можете експортувати таблицю, запит, форму або звіт. Також можна експортувати лише записи, вибрані в поданні. Не можна експортувати макроси та модулі. Якщо форма або дані в табличному поданні містять підформи або підтаблиці, останні не експортуються. Потрібно повторити операцію експорту для кожної підформи та підтаблиці, які потрібно переглянути в Word. І навпаки, коли ви експортуєте звіт, разом із головним звітом експортуються підформи та підзвіти, включені до звіту.
-
Результат операції. Майстер "Експорт – RTF-файл" завжди експортує форматовані дані. Це означає, що експортуються лише поля та записи, видимі в об’єкті або поданні, а також параметри формату відображення. Приховані через параметри фільтрації стовпці та записи не експортуються. Після експорту зберігається також макет звіту.
-
Об’єднання з наявним документом. Дані, які ви експортуєте з Access до документа Word, завжди зберігаються в новому файлі Word. Щоб вставити дані в наявний документ Word, спочатку слід експортувати їх з Access до нового документа Word, а потім скопіювати й вставити в наявний. Крім того, ви можете скопіювати рядки безпосередньо з таблиці, запиту, форми чи звіту Access, а потім вставити їх у наявний документ.
Експорт даних до Word
Нижче наведено етапи експорту даних до документа Word.
-
Підготовка вихідних даних, які потрібно експортувати. На цьому етапі важливо перевірити, чи не містять дані з вихідної таблиці помилок, і вирішити, у якому об’ємі їх слід експортувати: усі чи певну частину.
-
Запуск майстра "Експорт – RTF-файл".
-
Збереження параметрів експорту як специфікації для повторного використання (необов’язково).
У наведених нижче розділах покроково пояснено, як виконувати кожне завдання.
Підготовка до експорту
-
Відкрийте вихідну базу даних Access.
-
В області переходів вихідної бази даних виберіть об’єкт із даними, які потрібно експортувати.
Ви можете експортувати таблицю, запит, форму чи звіт.
-
Перегляньте вихідні дані й перевірте, чи не містять вони індикатори (зелені трикутники) або значення (#Num) помилок.
Перш ніж експортувати дані до Word, переконайтеся, що ви усунули всі помилки. Інакше такі значення заміняться на Null-значення.
-
Якщо кінцевий документ Word відкрито, закрийте його, перш ніж продовжити. Перед перезаписом документа в майстрі відобразиться відповідний запит.
Примітка.: Ви не можете додати дані до наявного документа Word.
-
Якщо потрібно експортувати лише частину таблиці, запиту або форми бази даних Access, відкрийте об’єкт і виділіть лише потрібні записи.
Експорт даних
-
На вкладці Зовнішні дані в групі Експорт натисніть кнопку Word.
-
Відкриється майстер Експорт – RTF-файл.
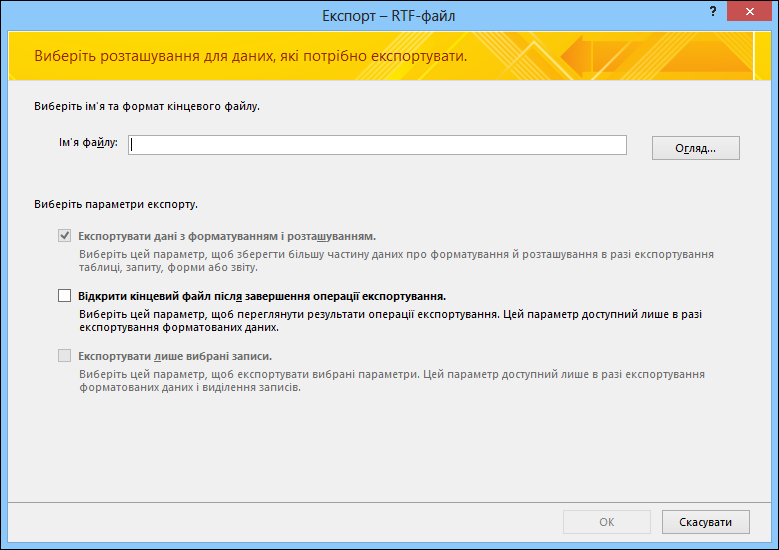
Примітка.: Команди групи Експорт доступні, лише коли відкрито базу даних.
-
У вікні майстра Експорт – RTF-файл укажіть ім’я кінцевого файлу.
-
Майстер завжди експортує форматовані дані. Щоб переглянути документ Word після експорту, установіть прапорець Відкрити кінцевий файл після завершення операції експорту.
-
Якщо ви виділили записи, які потрібно експортувати, перед початком експорту встановіть прапорець Експортувати лише вибрані записи. Щоб експортувати всі записи в поданні, не встановлюйте цей прапорець.
Примітка.: Якщо не вибрано жодного запису, цей прапорець недоступний (сірий).
-
Натисніть кнопку OK.
-
Якщо кінцевий документ створено, вам буде запропоновано натиснути кнопку Так, щоб перезаписати файл. Клацніть Ні, щоб змінити назву кінцевого файлу, а потім знову натисніть кнопку OK.
Access експортує дані та відкриває кінцевий документ у Word залежно від параметрів експорту, вказаних у майстрі. Стан операції можна переглянути на останній сторінці майстра в Access.
Відомості про експорт об’єктів з Access до Word
У таблиці нижче описано, як Access експортує різні об’єкти та значення до Word. Це допоможе вам визначити причину проблеми, якщо експорт проходить не так, як потрібно.
|
Елемент |
Зауваження щодо експорту |
|
Імена полів |
Коли ви експортуєте таблицю, запит чи форму, імена полів додаються до першого рядка таблиці в документі Word. У випадку зі звітом розміщення імен полів залежить від макета звіту. |
|
Багатозначні поля |
Access експортує багатозначні поля до одного стовпця у Word. Їхні значення розділені комами (,). |
|
Зображення, об’єкти та вкладення |
Усі графічні елементи, як-от емблеми, дані в полях "Об’єкт OLE" та вкладення, які є частиною вихідних даних, не експортуються. |
|
Графи |
Об’єкти Microsoft Graph не експортуються. |
|
Вирази |
Вирази не експортуються до документа Word. Експортуються лише результати виразів. |
|
Підформи та підтаблиці |
До документа експортується лише головна форма або таблиця. Цю операцію слід повторити для кожної підформи та підтаблиці. |
Додаткова інформація
-
Відомості про те, як зберегти інформацію про експорт у специфікації, яку можна повторно використовувати, див. в статті Збереження відомостей про операцію імпорту або експорту у вигляді специфікації.
-
Відомості про запуск збереженої специфікації експорту див. в статті Запуск збереженої операції імпорту або експорту.
-
Відомості про те, як планувати запуск специфікацій у певний час, див. в статті Планування операцій імпорту або експорту.
-
Відомості про те, як видалити специфікації, змінити їхні імена або оновити імена вихідних файлів у них, див. в статті Керування завданнями даних.










