Створення діаграм
Діаграми дають змогу візуалізувати дані в найвпливовіший на аудиторію спосіб. Дізнайтеся, як створити діаграму та додати лінію тренду. Ви можете створити документ із рекомендованої діаграми або вибрати його з нашої колекції попередньо створених шаблонів діаграм.

Створення діаграми
-
Виберіть дані для діаграми.
-
Виберіть Вставлення > Рекомендовані діаграми.
-
На вкладці Рекомендовані діаграми клацніть діаграму, щоб переглянути її.
Примітка.: Ви можете вибрати потрібні дані та натиснути клавіші Alt+F1, щоб швидко створити діаграму, яка, однак, може бути для них не найкращим варіантом. Якщо потрібна діаграма не відображається, виберіть вкладку Усі діаграми, щоб відобразити всі типи діаграм.
-
Клацніть діаграму.
-
Натисніть кнопку OK.
Додавання лінії тренду
-
Клацніть діаграму.
-
Виберіть Конструктор діаграм >Додати елемент діаграми.
-
Укажіть на пункт Лінія тренду та виберіть потрібний тип лінії тренду, як-от Лінійна, Експоненційна, Лінійний прогноз або Змінне середнє.
Примітка.: Деякий вміст у цій статті може не стосуватися певних мов.
Дані на діаграмах відображаються в графічному форматі, завдяки якому легше зрозуміти зв’язки між даними. Існує безліч типів діаграм, і ви можете вибрати будь-яку (наприклад, стовпчасту діаграму з накопиченням або об’ємну розрізану секторну діаграму). Коли створите діаграму, ви можете налаштувати її, застосувавши швидкі макети або стилі діаграм.
Діаграми містять кілька елементів, наприклад назву, підписи осей, легенду та лінії сітки. Ви можете приховати або відобразити ці елементи, а також змінити їхнє розташування та форматування.
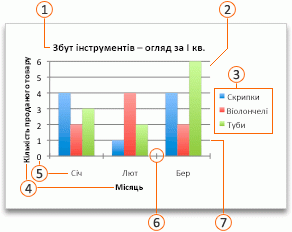







Діаграму можна створити в Excel, Word і PowerPoint. Однак дані діаграми вводяться та зберігаються на аркуші Excel. Якщо ви вставляєте діаграму у Word або PowerPoint, в Excel відкривається новий аркуш. Коли ви зберігаєте документ Word або презентацію PowerPoint із діаграмою Excel, автоматично зберігаються також і її основні дані.
Примітка.: Замість майстра діаграм тепер використовується колекція книг Excel. За замовчуванням колекція книг відкривається разом із Excel. У ній ви можете переглянути шаблони та створити книгу на основі одного з них. Якщо колекція книг Excel не відображається, в меню File (Файл) клацніть New from Template (Створити із шаблону).
-
У меню View (Подання) натисніть кнопку Print Layout (Розмітка сторінки).
-
Перейдіть на вкладку Вставлення , виберіть тип діаграми, а потім двічі клацніть діаграму, яку потрібно додати.

-
Якщо ви вставляєте діаграму у Word або PowerPoint, в Excel відкриється аркуш із таблицею з прикладами даних.
-
В Excel замініть приклади на дані, які необхідно використати на діаграмі. Якщо потрібні дані вже присутні в іншій таблиці, їх можна скопіювати й вставити замість прикладів. Перегляньте наведену нижче таблицю, щоб зрозуміти, як упорядкувати дані відповідно до вибраного типу діаграми.
Тип діаграми
Упорядкування даних
Діаграма з областями, гістограма, стовпчаста, кільцева, лінійчата, пелюсткова або поверхнева діаграма.
У рядках або стовпцях, наприклад:
Ряди 1
Ряди 2
Категорія А
10
12
Категорія Б
11
14
Категорія В
9
15
або
Категорія А
Категорія Б
Ряди 1
10
11
Ряди 2
12
14
Бульбашкова діаграма
У стовпцях, перший із яких містить значення X, а наступні – відповідні значення Y і значення розміру бульбашок, наприклад:
Значення X
Значення Y 1
Розмір 1
0,7
2,7
4
1,8
3,2
5
2,6
0,08
6
Секторна діаграма
В одному стовпці або рядку даних і в одному стовпці або рядку підписів, наприклад:
Продажі
I квартал
25
II квартал
30
III квартал
45
або
I квартал
II квартал
III квартал
Продажі
25
30
45
Біржова діаграма
У стовпцях або рядках у наведеному нижче порядку з використанням імен або дат як підписів, наприклад:
Курс відкриття
Найвищий курс
Найнижчий курс
Курс закриття
1/5/02
44
55
11
25
1/6/02
25
57
12
38
або
1/5/02
1/6/02
Курс відкриття
44
25
Найвищий курс
55
57
Найнижчий курс
11
12
Курс закриття
25
38
Точкова діаграма
У стовпцях, перший із яких містить значення X, а наступні – відповідні значення Y у сумісних стовпцях, наприклад:
Значення X
Значення Y 1
0,7
2,7
1,8
3,2
2,6
0,08
або
Значення X
0,7
1,8
2,6
Значення Y 1
2,7
3,2
0,08
-
Щоб змінити кількість рядків і стовпців на діаграмі, наведіть вказівник миші на нижній правий кут вибраних даних, а потім перетягніть, щоб обрати додаткові дані. У наведеному нижче прикладі таблицю розгорнуто, щоб включити додаткові категорії та ряди даних.
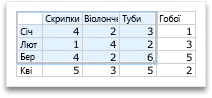
-
Щоб переглянути результати змін, перейдіть до Word або PowerPoint.
Примітка.: Якщо ви закриєте документ Word або презентацію PowerPoint із діаграмою Excel, її таблиця даних закриється автоматично.
Створивши діаграму, ви можете змінити спосіб нанесення на неї рядків і стовпців. Наприклад, у першій версії діаграми можна відобразити рядки даних із таблиці на осі ординат (значень), а стовпці даних – на осі абсцис (категорій). У наведеному нижче прикладі діаграми продажі виділено за інструментом.
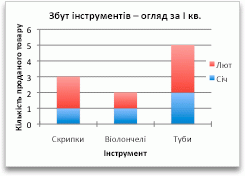
Однак, якщо потрібно виділити продажі за місяцем, ви можете змінити спосіб нанесення даних на діаграму.
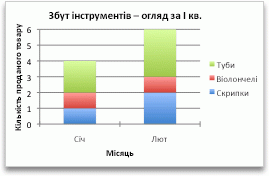
-
У меню View (Подання) натисніть кнопку Print Layout (Розмітка сторінки).
-
Клацніть діаграму.
-
Перейдіть на вкладку Chart Design (Конструктор діаграми) і натисніть кнопку Switch Row/Column (Перевернути вісь)

Якщо функція Switch Row/Column (Перевернути вісь) недоступна:
Функція Switch Row/Column (Перевернути вісь) доступна, лише коли таблиця даних Excel відкрита й лише для певних типів діаграм. Ви можете також змінити дані, клацнувши діаграму та внісши потрібні зміни на аркуші Excel.
-
У меню View (Подання) натисніть кнопку Print Layout (Розмітка сторінки).
-
Клацніть діаграму.
-
Перейдіть на вкладку Chart Design (Конструктор діаграми) і натисніть кнопку Quick Layout (Швидкий макет).

-
Виберіть потрібний макет.
Щоб негайно скасувати застосований швидкий макет, натисніть клавіші 
Стилі діаграм – це набір додаткових кольорів і ефектів, які можна застосувати в діаграмі. Якщо вибрати стиль, зміни застосуються до всієї діаграми.
-
У меню View (Подання) натисніть кнопку Print Layout (Розмітка сторінки).
-
Клацніть діаграму.
-
Перейдіть на вкладку Chart Design (Конструктор діаграми) і виберіть стиль діаграми.

Щоб переглянути більше стилів, укажіть на будь-який із них і клацніть 
Щоб негайно скасувати застосований стиль, натисніть клавіші 
-
У меню View (Подання) натисніть кнопку Print Layout (Розмітка сторінки).
-
Клацніть діаграму й перейдіть на вкладку Chart Design (Макет діаграми).
-
Виберіть Add Chart Element (Додати елемент діаграми).

-
Клацніть Chart Title (Назва діаграми), щоб вибрати варіант формату назви, а потім поверніться до діаграми та введіть назву в поле Chart Title (Назва діаграми).
Докладні відомості

Створення діаграми
Діаграму для даних можна створити в Інтернет-версія Excel. Залежно від даних можна створити стовпчасту, лінійчату, секторну, гістограму, область, точкову або пелюсткову діаграму.
-
Клацніть будь-де в даних, для яких потрібно створити діаграму.
Щоб відобразити певні дані на діаграмі, можна також вибрати їх.
-
Виберіть вставити > діаграми > та потрібний тип діаграми.
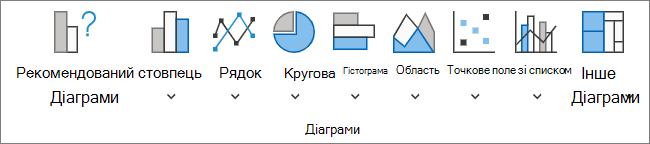
-
У меню, що відкриється, виберіть потрібний параметр. Наведіть вказівник миші на діаграму, щоб дізнатися більше про неї.
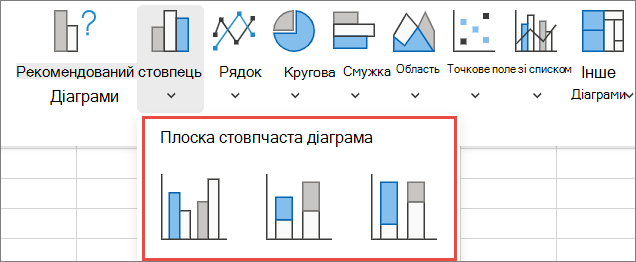
Порада.: Ваш вибір не застосовується, доки ви не виберете параметр у меню команд Діаграми. Ознайомтеся з кількома типами діаграм: під час наведення вказівника миші на елементи меню поруч із ними відображаються зведення, які допоможуть вам вирішити.
-
Щоб змінити діаграму (назви, легенди, підписи даних), перейдіть на вкладку Діаграма та натисніть кнопку Формат.

-
В області Діаграма за потреби настройте настройку. Ви можете налаштувати параметри назви діаграми, легенди, назв осей, назв рядів тощо.
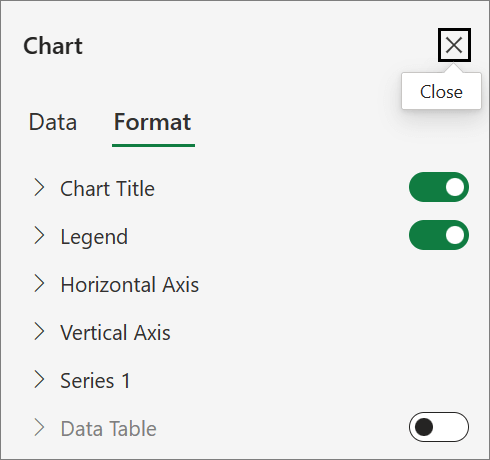
Доступні типи діаграм
Радимо переглянути дані та вирішити, який тип діаграми працюватиме найкраще. Нижче наведено доступні типи.
Стовпчасту діаграму можна побудувати на основі даних, упорядкованих на аркуші у стовпцях або рядках. У стовпчастих діаграмах категорії зазвичай відображаються по осі абсцис, а значення – по осі ординат, як показано на цій діаграмі:
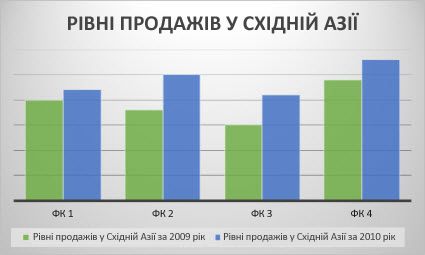
Типи стовпчастих діаграм
-
Звичайна стовпчаста діаграмаУ звичайних стовпчастих діаграмах значення відображаються у плоских стовпцях. Використовуючи ці діаграми, можна відображати такі категорії:
-
діапазони значень (наприклад, кількість товару);
-
градацію особливих шкал (наприклад, шкалу Лікерта з такими поділками, як "Цілком погоджуюся", "Погоджуюся", "Байдуже", "Не погоджуюся", "Категорично не погоджуюся");
-
імена, які не мають конкретного порядку (наприклад, назви товарів, географічні назви або імена людей).
-
-
Стовпчаста діаграма з накопиченням У стовпчастих діаграмах із накопиченням значення відображаються у плоских стовпцях із накопиченням. Використовуйте ці діаграми, якщо є кілька ряд даних і потрібно підкреслити підсумок.
-
Нормована стовпчаста діаграма з накопиченнямУ нормованих стовпчастих діаграмах із накопиченням значення відображаються у плоских стовпцях із накопиченням, кожен із яких відповідає 100 %. Використовуйте ці діаграми, якщо є кілька рядів даних і потрібно підкреслити їх відношення до цілого, особливо якщо підсумок однаковий для кожної категорії.
На основі даних, упорядкованих на аркуші у стовпці або рядки, можна побудувати лінійчату діаграму. У лінійчатій діаграмі дані категорій розподіляються рівномірно по осі абсцис, а всі дані значень – по осі ординат. У лінійчатій діаграмі на рівномірно масштабованій осі можуть відображатися безперервні дані, які змінюються з часом, тому діаграми цього типу ідеальні для відображення тенденцій даних через однакові проміжки часу, наприклад місяці, квартали або фінансові роки.
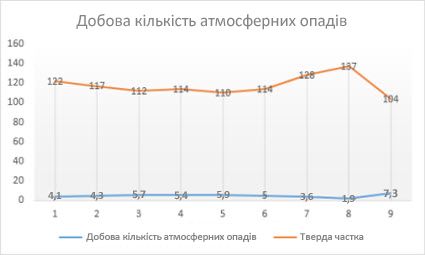
Типи лінійчатих діаграм
-
Line and line with markersЛінійчаті діаграми з маркерами для позначення окремих значень даних або без них можна використовувати для демонстрації тенденцій даних залежно від часу або рівномірно розподілених категорій, особливо коли точок даних багато та має значення порядок їх подання. Якщо категорій багато або значення приблизні, використовуйте лінійчату діаграму без маркерів.
-
Лінійчата діаграма з накопиченням і лінійчата діаграма з накопиченням із маркерамиЛінійчаті діаграми з накопиченням, які відображаються з маркерами для позначення окремих значень даних або без них, можна використовувати для демонстрації тенденцій внеску кожного значення з часом або за впорядкованими категоріями.
-
Нормована лінійчата діаграма з накопиченням і нормована лінійчата діаграма з накопиченням із маркерамиНормовані лінійчаті діаграми з накопиченням, які відображаються з маркерами для позначення окремих значень даних або без них, можна використовувати для демонстрації тенденцій внеску кожної величини у відсотках із часом або за впорядкованими категоріями. Якщо категорій багато або значення приблизні, використовуйте нормовану лінійчату діаграму з накопиченням без маркерів.
Примітки.:
-
Лінійчаті діаграми найкраще використовувати, якщо діаграма містить кілька рядів даних. Якщо ряд даних тільки один, краще скористатися точковою діаграмою.
-
У лінійчатих діаграмах із накопиченням дані додаються, що може призвести до небажаних результатів. На таких діаграмах буває важко виявити накопичення, тому намагайтеся використовувати замість них лінійчаті діаграми іншого типу або діаграму з областями з накопиченням.
-
На основі даних, упорядкованих в один рядок або стовпець на аркуші, можна побудувати секторну діаграму. Секторні діаграми відображають розміри елементів в одному ряд даних пропорційно до суми елементів. точки даних у секторній діаграмі відображаються у вигляді відсоткової частки від цілого круга.
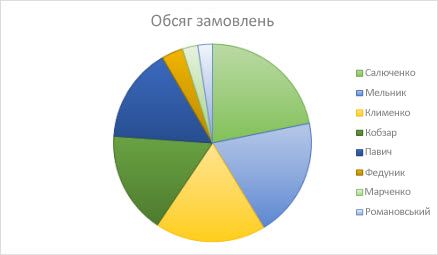
До секторних діаграм слід звертатися, коли:
-
є лише один ряд даних;
-
дані не мають від’ємних значень;
-
практично жодні дані не мають нульових значень;
-
категорій максимум сім, і всі вони представляють частини одного цілого.
На основі даних, упорядкованих лише в рядки або стовпці на аркуші, можна побудувати кільцеву діаграму. Як і секторна діаграма, кільцева діаграма відображає співвідношення частин до цілого, але вона може містити кілька ряд даних.
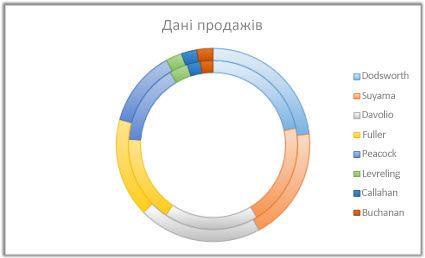
Порада.: Кільцеві діаграми не досить наочні. Можливо, натомість варто скористатися гістограмою з накопиченням або лінійчатою діаграмою з накопиченням.
На основі даних, упорядкованих у рядки або стовпці на аркуші, можна побудувати гістограму. Гістограми ілюструють порівняння окремих елементів. Зазвичай у гістограмі категорії відкладаються по осі абсцис, а значення – по осі ординат.
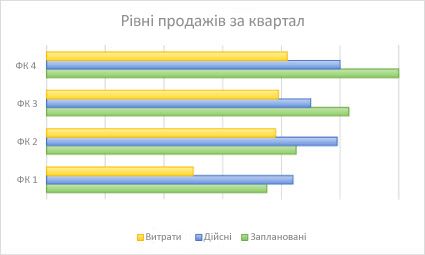
Гістограмою варто скористатися, якщо:
-
підписи осей доволі довгі;
-
відображувані значення – проміжки часу.
Типи гістограм
-
ЗвичайнаЗвичайні гістограми відображаються на площині.
-
Гістограма з накопиченнямНа гістограмах із накопиченням відображається відношення окремих елементів до цілого у вигляді плоских смуг.
-
Нормована діаграма з накопиченнямНа нормованих плоских гістограмах із накопиченням відображається відсоткова частка кожного значення в загальному підсумку для різних категорій.
На основі даних, упорядкованих у рядки або стовпці на аркуші, можна побудувати діаграму з областями. За допомогою діаграм з областями можна відобразити зміни в часі та привернути увагу до значення загальної суми в тенденції. Відображаючи суму даних, діаграма з областями також показує відношення частин до цілого.
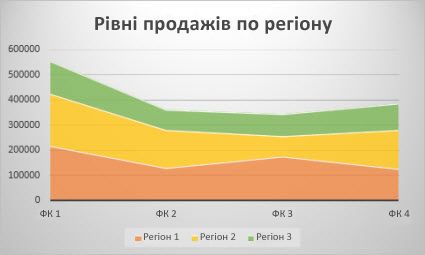
Типи діаграм з областями
-
ОбластіПлоскі діаграми з областями показують тенденцію змінення значень із часом або залежно від даних інших категорій. Зазвичай замість діаграми з областями без накопичення краще використовувати лінійчату діаграму, тому що дані з одного ряду можуть перекриватися даними з інших рядів.
-
Діаграма з областями накопиченняДіаграми з областями з накопиченням відображають на площині тенденції внеску кожного значення залежно від часу або від даних інших категорій.
-
Нормовані нормовані нормовані діаграми з областями з накопиченням відображають тенденції відсоткового внеску кожного значення з часом або з іншими даними категорій.
На основі даних, упорядкованих у рядки або стовпці на аркуші, можна побудувати точкову діаграму. Розмістіть значення X в одному рядку або стовпці, а потім введіть відповідні значення Y у суміжних рядках або стовпцях.
Точкова діаграма має дві осі даних: вісь абсцис (X) і вісь ординат (Y). Ці пари значень x і y відповідають точкам даних і відображаються в нерегулярних інтервалах, або кластерах. Точкові діаграми зазвичай застосовуються для відображення та порівняння числових значень, наприклад наукових, статистичних або інженерних даних.
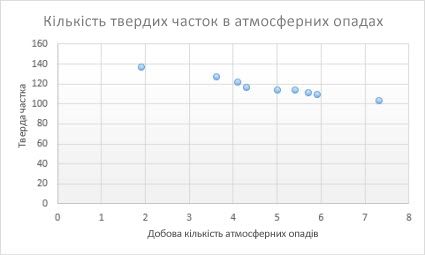
Точковою діаграмою варто скористатися, якщо:
-
потрібно змінити масштаб горизонтальної осі;
-
потрібно показати цю вісь у логарифмічному масштабі;
-
значення для горизонтальної осі мають нерівні проміжки;
-
на осі абсцис багато точок даних;
-
потрібно добрати незалежні масштаби осей точкової діаграми, щоб показати додаткову інформацію про значення, які включають пари згрупованих наборів значень;
-
потрібно показати схожість між великими наборами даних, а не різницю між точками даних;
-
потрібно порівняти багато точок даних незалежно від часу – що більше даних включено до точкової діаграми, то краще буде таке порівняння.
Типи точкових діаграм
-
РассипьтеНа цій діаграмі відображаються точки даних без сполучних ліній для порівняння пар значень.
-
Точкова діаграма із гладкими лініями й маркерами та точкова діаграма з плавними лініямиНа діаграмі цього типу відображається плавна крива, яка з’єднує точки даних. Плавні криві можуть відображатися як із маркерами, так і без них. Від маркерів доцільно відмовитися, якщо точок даних багато.
-
Точкова діаграма із прямими лініями й маркерами й точкова діаграма із прямими лініямиНа цій діаграмі відображаються прямі сполучні лінії між точками даних. Прямі лінії можуть відображатися як із маркерами, так і без них.
На основі даних, упорядкованих у стовпці або рядки на аркуші, можна побудувати пелюсткову діаграму. Пелюсткові діаграми порівнюють зведені значення з певної кількості ряд даних.
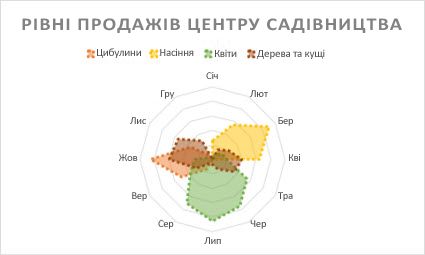
Типи пелюсткових діаграм
-
Пелюсткова діаграма та пелюсткова діаграма з маркерами З маркерами для окремих точок даних або без них пелюсткові діаграми відображають зміни значень відносно центральної точки.
-
Заповнена пелюсткова діаграмаНа заповненій пелюстковій діаграмі області, які охоплюють ряди даних, заповнюються кольором.
Додавання або редагування назви діаграми
Ви можете додати або змінити назву діаграми, настроїти її вигляд і включити її до діаграми.
-
Клацніть будь-де на діаграмі, щоб відобразити вкладку Діаграма на стрічці.
-
Натисніть кнопку Формат, щоб відкрити параметри форматування діаграми.

-
В області Діаграма розгорніть розділ Назва діаграми.
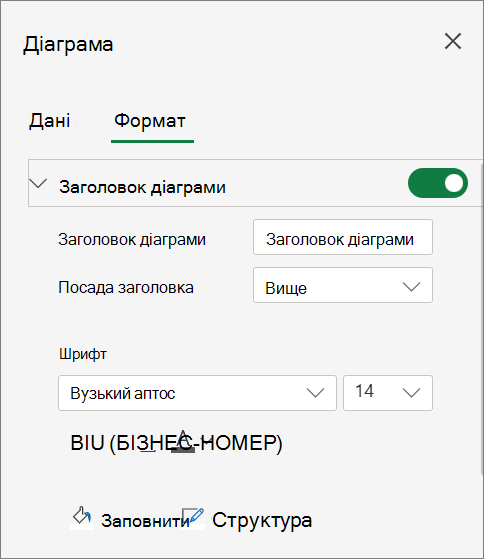
-
Додайте або відредагуйте назву діаграми відповідно до своїх потреб.
-
Скористайтеся перемикачем, щоб приховати заголовок, якщо ви не хочете, щоб діаграма відобразяла назву.
Додавання назв осей для підвищення зручності читання діаграми
Додавання назв до горизонтальної та вертикальної осей на діаграмах із осями може спростити їх читання. Не можна додавати назви осей до діаграм, які не містять осей, наприклад секторних і кільцевих діаграм.
Так само, як і назви діаграм, назви осей допомагають користувачам, які переглядають діаграму, зрозуміти, про що йдеться в даних.
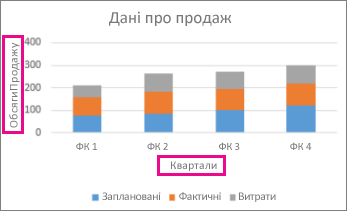
-
Клацніть будь-де на діаграмі, щоб відобразити вкладку Діаграма на стрічці.
-
Натисніть кнопку Формат, щоб відкрити параметри форматування діаграми.

-
В області Діаграма розгорніть розділ Горизонтальна вісь або Вертикальна вісь .
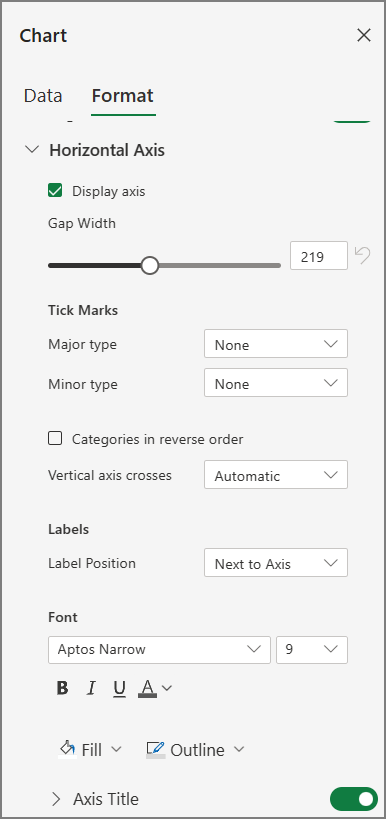
-
Додайте або відредагуйте параметри Горизонтальна вісь або Вертикальна вісь відповідно до своїх потреб.
-
Розгорніть розділ Назва осі.
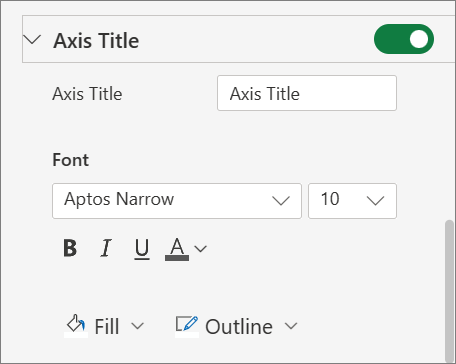
-
Змініть назву осі та змініть форматування.
-
Використовуйте перемикач, щоб відобразити або приховати заголовок.
Змінення підписів осей
Підписи осей відображаються під горизонтальною віссю та поряд із вертикальною віссю. У діаграмі для цих підписів осей використовується текст у вихідних даних.
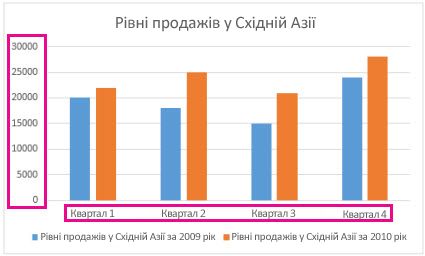
Щоб змінити текст підписів категорій на горизонтальній або вертикальній осі:
-
Клацніть клітинку з текстом підпису, який потрібно змінити.
-
Введіть потрібний текст і натисніть клавішу Enter.
Підписи осей на діаграмі автоматично оновлюються новим текстом.
Порада.: Підписи осей відрізняються від назв осей, які можна додати, щоб описати, що відображається на осях. Назви осей не відображаються на діаграмі автоматично.
Видалення підписів осей
Щоб видалити підписи на горизонтальній або вертикальній осі:
-
Клацніть будь-де на діаграмі, щоб відобразити вкладку Діаграма на стрічці.
-
Натисніть кнопку Формат, щоб відкрити параметри форматування діаграми.

-
В області Діаграма розгорніть розділ Горизонтальна вісь або Вертикальна вісь .
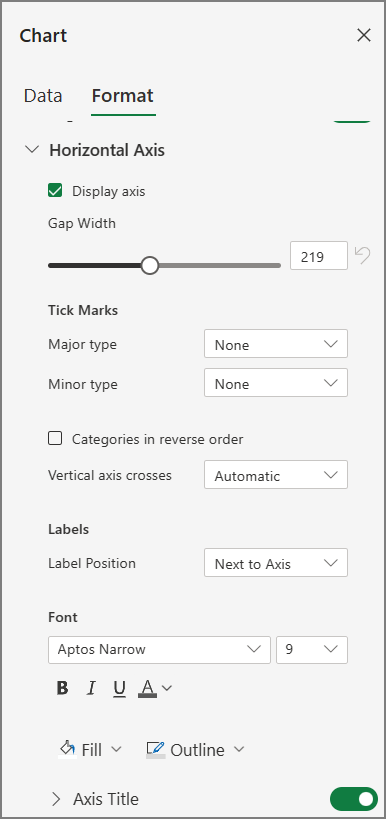
-
У розкривному списку поруч із пунктом Розташування підпису виберіть пункт Немає , щоб підписи не відображалися на діаграмі.
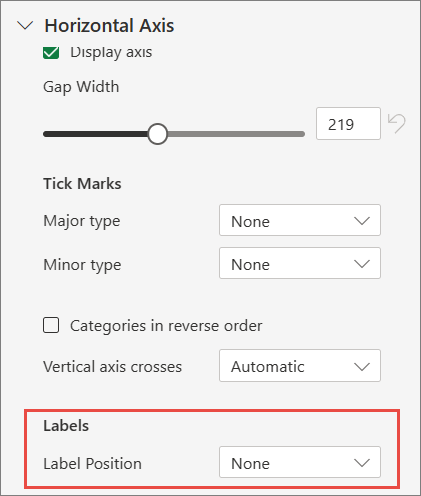
Потрібна додаткова довідка?
Ви завжди можете поставити запитання експерту в спільноті Tech у розділі Excel чи отримати підтримку в спільнотах.










