У програмах Excel, Outlook, PowerPoint і Word можна створити рисунок SmartArt із використанням макета діаграми Венна. Діаграми Венна ідеально підходять для ілюстрації подібностей і відмінностей між кількома різними групами або поняттями.
Огляд діаграм Венна
У діаграмі Венна для ілюстрування подібностей, відмінностей і зв’язків між поняттями, ідеями, категоріями та групами використовуються круги, які перекриваються. Перекриті частини кругів представляють подібності між групами, а частини, що не перекриваються, – відмінності.
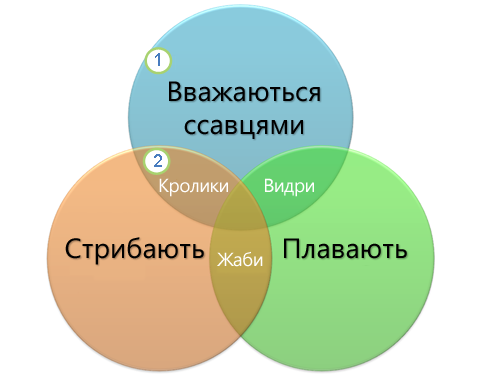
1 Кожну велику групу представлено одним із кругів.
2 Кожна область перекриття відображає подібності між двома великими групами або меншими групами, які належать до двох більших груп.
У цій статті
-
На вкладці Вставлення у групі Ілюстрації натисніть кнопку SmartArt.
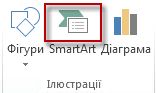
Приклад групи Ілюстрації на вкладці Вставлення у програмі NetworkSolutionsBP-Підтвердження-1-3
-
У колекції Вибір рисунка SmartArt виберіть категорію Зв’язок, виберіть макет діаграми Венна (наприклад, Проста Венна) і натисніть кнопку OK.

Додавання тексту до основних кругів
-
Виберіть фігуру в рисунку SmartArt.
-
Виконайте одну з наведених нижче дій.
-
В області тексту клацніть напис [Текст] і введіть текст (або виділіть маркер і введіть текст).
-
Скопіюйте текст з іншого розташування або програми, клацніть напис [Текст] в області тексту та вставте скопійований текст.
-
Клацніть круг у рисунку SmartArt і введіть текст.
Примітка.: Якщо область тексту не відображається, її можна відкрити, клацнувши елемент керування на лівій стороні рисунка SmartArt.
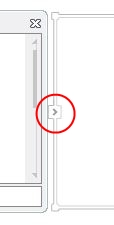
-
Додавання тексту до частин кругів, що перекриваються
Додати текст до частин діаграми Венна, які перекриваються, з області тексту не можна. Натомість можна вставити текстові поля та розмістити їх над областями перекриття.
В Excel, Outlook і Word:
-
На вкладці Вставлення у групі Текст:
-
у програмі Excel натисніть кнопку Текстове поле;
-
у програмі Outlook натисніть кнопку Текстове поле та виберіть пункт Накреслити текстове поле;
-
у програмі Word натисніть кнопку Текстове поле та в нижній частині колекції виберіть пункт Накреслити текстове поле.
-
-
Потім виконайте наведені нижче дії.
-
Клацніть усередині круга, що перекривається, і перетягніть вказівник миші. Накресліть текстове поле потрібного розміру.
-
Щоб додати текст, клацніть усередині поля та введіть текст.
-
Щоб змінити колір тла з білого на колір круга, що перекривається, клацніть текстове поле правою кнопкою миші та виберіть пункт Формат фігури.
-
В області Формат фігури в розділі Заливка виберіть пункт Без заливки.
-
Щоб видалити лінії навколо текстового поля, відкрийте розділ Лінія в області Формат фігури, коли текстове поле все ще виділено, і виберіть пункт Без ліній.
Примітки.:
-
Щоб перемістити текстове поле, клацніть його, а потім, коли курсор перетвориться на чотирибічну стрілку (

-
Щоб відформатувати текст у текстовому полі, виділіть текст, а потім на вкладці Основне в групі Шрифт застосуйте потрібні параметри форматування.
-
-
У PowerPoint:
-
На вкладці Вставлення у групі Текст натисніть кнопку Текстове поле.
-
Клацніть усередині круга, що перекривається, і перетягніть вказівник миші. Накресліть текстове поле потрібного розміру.
-
Щоб додати текст, клацніть усередині поля та введіть текст.
-
Клацніть наявний круг, найближчий до місця, де потрібно додати новий круг.
-
На контекстній вкладці Знаряддя для рисунків SmartArt виберіть вкладку Конструктор, а потім у групі Створення рисунка клацніть стрілку поруч із кнопкою Додати фігуру.

Якщо вкладки Знаряддя для рисунків SmartArt або Конструктор не відображаються, переконайтеся, що рисунок SmartArt виділено. Щоб відкрити вкладку Конструктор, можна двічі клацнути рисунок SmartArt.
-
Виконайте одну з наведених нижче дій.
-
Щоб вставити круг після виділеного круга так, щоб він перекривав виділений круг, виберіть команду Додати фігуру після.
-
Щоб вставити круг перед виділеним кругом так, щоб він перекривав виділений круг, виберіть команду Додати фігуру перед.
-
Примітки.:
-
Якщо до діаграми Венна потрібно додати круг, поекспериментуйте з додаванням фігури перед виділеним кругом або після нього, щоб визначити оптимальне розташування для нового круга.
-
Щоб додати круг з області тексту, клацніть наявний круг, помістіть вказівник перед текстом або після нього (залежно від того, де потрібно додати круг) і натисніть клавішу Enter.
-
Щоб видалити круг із діаграми Венна, клацніть круг, який потрібно видалити, і натисніть клавішу Delete.
-
Щоб перемістити круг, клацніть його, а потім перетягніть до нового розташування.
-
Щоб перемістити круг дуже дрібними кроками, натискайте клавіші зі стрілками на клавіатурі, утримуючи натиснутою клавішу Ctrl.
-
Клацніть правою кнопкою миші діаграму Венна, яку потрібно змінити.
-
Виберіть варіант макета на вкладці Конструктор у групі Макети на контекстній вкладці Знаряддя для рисунків SmartArt. Під час наведення вказівника миші на варіант макета рисунок SmartArt змінюється та відображається попередній перегляд рисунка з цим макетом. Виберіть потрібний макет.
-
Щоб показати перекриття зв’язків у послідовності, виберіть макет Лінійний Венна.
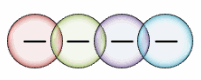
-
Щоб показати перекриття зв’язків і підкреслити зростання або градацію, виберіть макет Нормована Венна.
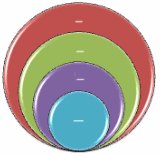
-
Щоб показати перекриття зв’язків і зв’язок із центральною ідеєю, виберіть макет Радіальна Венна.
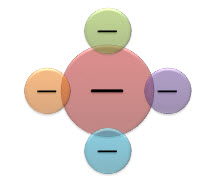
-
Щоб швидко надати рисунку SmartArt ефектного та професійного вигляду, можна змінити кольори діаграми Венна. Крім того, можна додати ефекти, наприклад світіння, згладжування або об’ємні ефекти.
До кругів у рисунку SmartArt можна застосувати поєднання кольорів, отримане на основі кольори теми.
Клацніть рисунок SmartArt, колір якого потрібно змінити.
-
На контекстній вкладці Знаряддя для рисунків SmartArt виберіть вкладку Конструктор, а потім у групі Стилі SmartArt натисніть кнопку Змінити кольори.
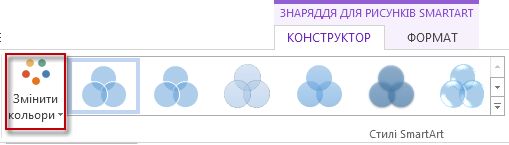
Якщо вкладки Знаряддя для рисунків SmartArt або Конструктор не відображаються, переконайтеся, що рисунок SmartArt виділено.
Порада.: Якщо навести вказівник миші на ескіз, можна побачити, як застосування кольорів вплине на рисунок SmartArt.
Змінення кольору лінії або стилю межі круга
-
На рисунку SmartArt клацніть правою кнопкою миші межу круга, яку потрібно змінити, і виберіть пункт Формат фігури.
-
Якщо потрібно, в області Формат фігури клацніть стрілку біля заголовка Лінія (відобразяться всі параметри) і виконайте одну з наведених нижче дій.
-
Щоб змінити колір межі круга, натисніть кнопку Колір

-
Щоб змінити стиль лінії межі круга, виберіть потрібні стилі ліній, наприклад Прозорість, Товщина або Тип штриха.
-
Змінення кольору тла круга на діаграмі Венна
Клацніть рисунок SmartArt, який потрібно змінити.
-
Клацніть правою кнопкою миші межу круга та виберіть пункт Формат фігури.
-
В області Формат фігури в розділі Заливка виберіть пункт Суцільна заливка.
-
Натисніть кнопку Колір

-
Щоб застосувати до тла колір, відсутній у кольори теми, виберіть пункт Інші кольори, а потім виберіть потрібний колір на вкладці Звичайні або створіть власний колір на вкладці Спектр. Настроювані кольори та кольори на вкладці Звичайні не оновляться, якщо згодом змінити тема документа.
-
Щоб підвищити рівень прозорості фігур на діаграмі, перемістіть повзунок Прозорість або введіть потрібне число в полі поруч із повзунком. Відсоток прозорості можна змінювати від 0 % (повністю непрозорі, значення за замовчуванням) до 100 % (повністю прозорі).
-
Стиль SmartArt – це поєднання різноманітних ефектів, наприклад стилю ліній, рельєфу або об’ємного обертання, які можна застосовувати до кругів у рисунку SmartArt для створення унікального вигляду.
Клацніть рисунок SmartArt, який потрібно змінити.
-
На контекстній вкладці Знаряддя для рисунків SmartArt виберіть вкладку Конструктор, а потім у групі Стилі SmartArt виберіть потрібний стиль SmartArt.
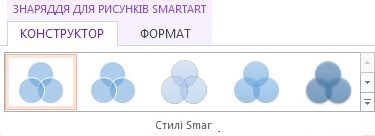
Щоб переглянути інші стилі SmartArt, натисніть кнопку Додатково

Примітка.: Навівши вказівник миші на ескіз, можна побачити, як виглядатиме рисунок SmartArt, якщо застосувати стиль SmartArt.
Порада.: Якщо використовується NetworkSolutionsBP-Підтвердження-1-3 або PowerPoint 2016, можна додати анімацію до діаграми Венна, щоб виділити кожне коло. Докладні відомості див. в статті Додавання анімації до рисунка SmartArt.










