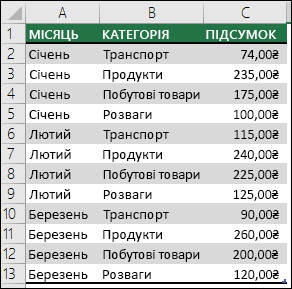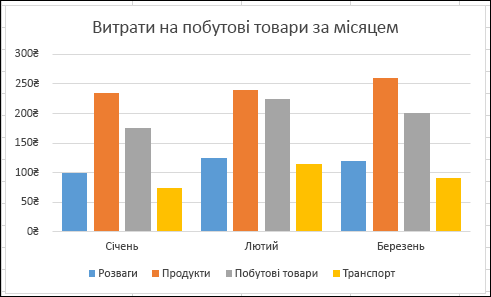Створення зведеної діаграми
Іноді важко побачити загальну картину, якщо необроблені дані не підсумовано. Перший інстинкт – створити зведену таблицю, але не всі зможуть переглядати числа в таблиці та швидко дізнаватися про те, що відбувається. Зведені діаграми – це чудовий спосіб додати графічне відображення даних до даних.

Створення зведеної діаграми
-
Виділіть клітинку в таблиці.
-
Натисніть кнопку Вставити та виберіть

-
Виберіть розташування зведеної діаграми.
-
Натисніть кнопку OK.
-
Виберіть поля для відображення в меню.
|
Дані про витрати родини |
Відповідна зведена діаграма |
|
|
|
Створення діаграми зі зведеної таблиці
-
Виділіть клітинку в таблиці.
-
Натисніть кнопку Вставити та виберіть зведену діаграму.
-
Клацніть діаграму.
-
Натисніть кнопку OK.
Створити зведену діаграму на комп’ютері Mac можна лише на основі зведеної таблиці. Якщо змінити поля в списку полів зведеної таблиці, нова діаграма стане схожою на зведену діаграму.
-
Створіть зведену таблицю, якщо ви ще не зробили цього.
-
Виберіть будь-яку клітинку у зведеній таблиці.
-
На вкладці Вставлення натисніть кнопку, щоб вставити стовпчасту, лінійчату, секторну або пелюсткову діаграму. Зверніть увагу, що інші типи діаграм зараз не працюють зі зведеними таблицями. Наприклад, деревовидні карти, статистичні діаграми та комбіновані діаграми поки що не працюють зі зведеними таблицями.
-
Вставивши стовпчасту, лінійчату, секторну або пелюсткову діаграму, ви можете звести її, змінивши або перемістивши поля в списку полів зведеної таблиці.
-
Крім того, можна фільтрувати дані у зведеній таблиці та використовувати роздільники. Після цього діаграму також буде відфільтровано.
Щоб створити зведену діаграму в Інтернет-версія Excel, спочатку потрібно створити зведену таблицю. Відомості про це див. в статті Створення зведеної таблиці для аналізу даних аркуша.
-
Виберіть клітинку у зведеній таблиці.
-
На вкладці Вставлення відкрийте розкривне меню Вставлення діаграми та виберіть будь-який параметр діаграми.
Діаграма з'явиться на аркуші. Якщо клацнути будь-де на діаграмі, на стрічці з'явиться вкладка Діаграма . Змінити діаграму можна за допомогою будь-якого з параметрів на вкладці Діаграма .
Додаткові відомості
Потрібна додаткова довідка?
Ви завжди можете поставити запитання експерту в спільноті Tech у розділі Excel чи отримати підтримку в спільнотах.
Додаткові відомості
Упорядкування полів у зведеній таблиці за допомогою списку полів
Фільтрування даних за допомогою роздільників
Створення часової шкали зведеної таблиці для фільтрування дат