За промовчанням Microsoft Excel друкує сторінки у книжковій орієнтації (вузькими та високими). Орієнтацію сторінки можна змінити на альбомну окремо для кожного аркуша.
Змінення орієнтації сторінки
-
Виберіть один або кілька аркушів, орієнтацію яких потрібно змінити.
Порада.: Якщо виділено кілька аркушів, у верхній частині вікна в рядку заголовка відображається напис [Група]. Щоб скасувати виділення кількох аркушів у книзі, клацніть будь-який невиділений аркуш. Якщо невиділені аркуші відсутні, клацніть правою кнопкою миші вкладку виділеного аркуша та виберіть команду Розгрупувати аркуші.
-
На вкладці Розмітка сторінки у групі Параметри сторінки натисніть кнопку Орієнтація та виберіть пункт Книжкова або Альбомна.
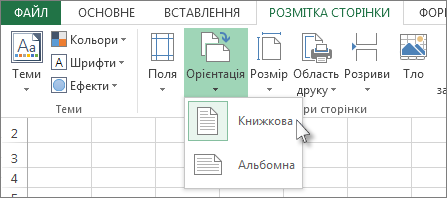
Примітки.:
-
Якщо принтер не налаштовано, параметр Орієнтація буде недоступний і його не вдасться вибрати. Щоб вирішити цю проблему слід установити принтер. Цей параметр також буде недоступний під час редагування вмісту клітинки. Щоб вирішити цю проблему, натисніть клавішу Enter, щоб прийняти зміни, або клавішу Esc, щоб скасувати зміни.
-
Завдяки можливості встановити орієнтацію окремо для кожної сторінки на аркуші, можна роздрукувати кілька аркушів книги з однією орієнтацією (наприклад, портретною), а інші аркуші тієї ж книги – з протилежною орієнтацією (наприклад, альбомною). Просто встановіть потрібну орієнтацію для кожного аркуша, а потім надрукуйте аркуш або книгу.
-
Змінення орієнтації сторінки перед друком
-
Виділіть аркуш, аркуші або дані на аркуші, які потрібно надрукувати.
-
Виберіть Файл > Друк.
-
У групі Параметри сторінки відкрийте розкривне меню Орієнтація сторінки та оберіть один із параметрів: Книжкова орієнтація або Альбомна орієнтація.
-
Коли все буде готово для друку, натисніть кнопку Друк.
Створення шаблону, у якому за замовчуванням використовується альбомна орієнтація
Для економії часу можна зберегти книгу з усіма настройками для друку в альбомній орієнтації як шаблон. Після цього такий шаблон можна використовувати для створення інших книг.
Створення шаблону
-
Створіть книгу.
-
Виберіть один або кілька аркушів, орієнтацію яких потрібно змінити.
Виділення аркушів
Об’єкт виділення
Виконайте такі дії
Окремий аркуш
Відкрийте вкладку аркуша.

Якщо потрібна вкладка не відображається, натискайте кнопки прокручування вкладок, доки не з’явиться потрібна вкладка, а потім виберіть її.

Два або більше суміжні аркуші
Виберіть вкладку першого аркуша. Відтак, утримуючи натиснутою клавішу Shift, виберіть вкладку останнього аркуша, який потрібно виділити.
Два або більше несуміжні аркуші
Виберіть вкладку першого аркуша. Відтак, утримуючи натиснутою клавішу Ctrl, виберіть вкладки інших аркушів, які потрібно виділити.
Усі аркуші у книзі
Клацніть вкладку аркуша правою кнопкою миші та виберіть команду Вибрати всі аркуші.
Примітка.: Якщо виділено кілька аркушів, у верхній частині вікна в рядку заголовка відображається напис [Група]. Щоб скасувати виділення кількох аркушів у книзі, клацніть будь-який невиділений аркуш. Якщо невиділені аркуші відсутні, клацніть правою кнопкою миші вкладку виділеного аркуша та виберіть команду Розгрупувати аркуші.
-
На вкладці Розмітка сторінки у групі Параметри сторінки натисніть кнопку Орієнтація та виберіть пункт Альбомна.
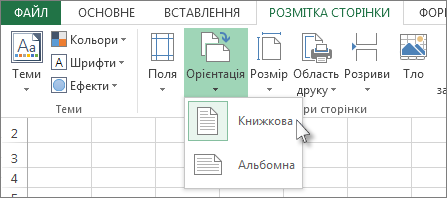
Примітка.: Якщо принтер не налаштовано, параметр Орієнтація буде недоступний і його не вдасться вибрати. Щоб вирішити цю проблему слід установити принтер. Цей параметр також буде недоступний під час редагування вмісту клітинки. Щоб вирішити цю проблему, натисніть клавішу Enter, щоб прийняти зміни, або клавішу Esc, щоб скасувати зміни.
-
За потреби внесіть будь-які інші зміни.
Порада.: Для настройки кількох аркушів одночасно можна тимчасово згрупувати ці аркуші, внести зміни, а потім скасувати групування. Щоб згрупувати аркуші, клацніть правою кнопкою миші в нижній частині аркуша. У контекстному меню виберіть пункт Виділити всі аркуші. У рядку заголовка ви побачите ім’я аркуша та слово [Група]. Після цього змініть орієнтацію на альбомну або внесіть інші потрібні зміни. Щоб скасувати групування, клацніть правою кнопкою миші будь-який аркуш, і виберіть команду Розгрупувати аркуші (або просто клацніть вкладку іншого аркуша).
-
Перейдіть на вкладку Файл.
-
Виберіть пункт Зберегти як, а потім виберіть розташування, куди потрібно зберегти аркуш. Наприклад, виберіть елемент Комп’ютер (або Цей ПК в програмі Excel 2016), а потім – Робочий стіл.
-
У полі Ім’я файлу введіть потрібне ім’я для шаблону.
-
У списку Тип файлу виберіть пункт Шаблон Excel (*.xltx) або Шаблон Excel із підтримкою макросів (*.xltm), якщо книга містить макроси, які мають бути доступні в шаблоні.
-
Натисніть кнопку Зберегти.
Шаблони автоматично зберігаються в папці ''Шаблони''.
Щоб створити книгу за допомогою шаблону, виконайте наведені нижче дії (лише для Excel 2016 та Excel 2013):
-
Відкрийте меню Файл і виберіть пункт Створити.
-
Клацніть елемент Особисті.
-
Клацніть піктограму або ім’я збереженого шаблону.
-










