Доступ до поштової скриньки іншого користувача можна отримати, маючи відповідні дозволи.
Розгляньмо такі ситуації:
-
Керівнику потрібен помічник, який відстежуватиме електронну пошти від імені керівника. У цій ситуації помічник, який має відповідні дозволи, може переглядати вміст поштової скриньки керівника.
-
Керівнику потрібен помічник, який відстежуватиме певну папку поштової скриньки керівника. У цій ситуації помічник, який має відповідні дозволи, може переглядати вміст тільки певної папки в поштовій скриньці керівника.
Примітка.: Ця функція доступна лише для Microsoft 365 облікових записів електронної пошти та інших облікових записів на основі Microsoft Exchange. Докладні відомості див. в статті Що таке обліковий запис Microsoft Exchange Server?.
У цій статті передбачається, що вам уже надано відповідні дозволи на доступ до поштової скриньки іншого користувача.
У цій статті
Доступ до поштової скриньки іншого користувача в програмі Outlook
Якщо використовується програма Outlook 2013, поштова скринька, доступ до якої надано, автоматично відображається в списку папок. У прикладі нижче Антон Бутенко має доступ до поштової скриньки Галини Попович. Поштова скринька Галини автоматично відображається в списку папок Антона в програмі Outlook 2013.
Примітка.: Якщо ви нещодавно отримали доступ до поштової скриньки іншого користувача, вона може відобразитися у вашому списку папок лише за кілька годин.
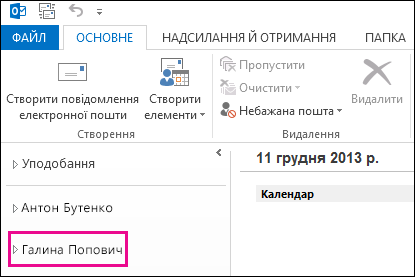
Додавання поштової скриньки іншого користувача до списку папок у веб-програмі Outlook Web App
Якщо виконати цю процедуру, поштова скринька іншого користувача, доступ до якої вам надано, відображатиметься у вашому списку папок в Outlook Web App щоразу, коли ця веб-програма відкривається.
-
Увійдіть у свою поштову скриньку, використовуючи Outlook Web App.
-
Клацніть правою кнопкою миші своє ім’я в списку папок і виберіть команду Додати спільну папку.

-
У діалоговому вікні Додати спільну папку введіть назву поштової скриньки, доступ до якої вам надано, і натисніть кнопку Додати.
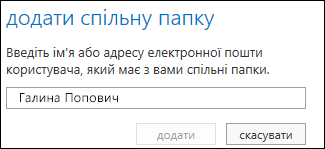
-
Поштова скринька відображається у списку папок Outlook Web App.

Відображаються тільки ті папки в поштовій скриньці іншого користувача, доступ до яких вам надано.
Щоб більше не відображати поштову скриньку іншого користувача щоразу, коли Outlook Web App відкривається, клацніть папку правою кнопкою миші та виберіть команду Видалити спільну папку.
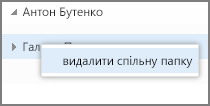
Відкриття поштової скриньки іншого користувача в окремому вікні браузера у веб-програмі Outlook Web App
Якщо не потрібно додавати поштову скриньку іншого користувача до списку папок Outlook Web App, можна відкрити цю поштову скриньку в окремому вікні браузера.
-
Увійдіть у свою поштову скриньку, використовуючи Outlook Web App.
-
На панелі переходів у верхній частині екрана Outlook Web App клацніть своє ім’я. Відобразиться розкривний список. Виберіть команду Відкрити іншу поштову скриньку.
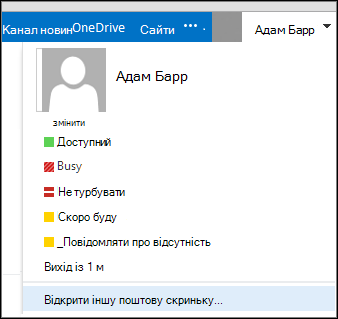
-
Введіть адресу електронної пошти для поштової скриньки, яку потрібно відкрити, і натисніть кнопку Відкрити.
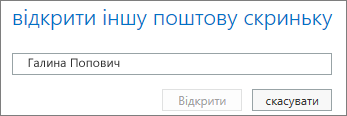
-
Поштова скринька іншого користувача відкривається в окремому вікні браузера у веб-програмі Outlook Web App.
Відображаються тільки ті папки в поштовій скриньці іншого користувача, доступ до яких вам надано.
Порада.: Якщо поштова скринька, до якої вам надано доступ часто, потрібна, можна відобразити поштову скриньку в списку папок для поштової скриньки Outlook Web App. Для цього див. розділ Додавання поштової скриньки іншого користувача до списку папок Outlook Web App вище в цій статті.
Додаткові ресурси
-
Дозвіл на дії від імені іншого користувача або групи зазвичай називається дозволом на доступ представника. Дозвіл на доступ до поштової скриньки іншого користувача – це приклад дозволу на доступ представника, який може надаватися користувачу. Інші приклади дозволів на доступ представника: дозвіл надсилати електронну пошту від імені іншого користувача та дозвіл на доступ до календаря іншого користувача та керування цим календарем.
-
Щоб дізнатися, як увійти в Outlook Web App, див. статтю Вхід у веб-програму Outlook Web App.
-
Відомості про те, як надсилати електронну пошту від імені іншого користувача або групи, див. в статті Надсилання електронної пошти від іншого користувача або групи.
-
Щоб дізнатися, як керувати поштою й елементами календаря іншого користувача, використовуючи програму Outlook, див. статтю Керування електронною поштою та елементами календаря іншого користувача.










