Можна позначити документ як доступний лише для читання та дозволити змінювати вибрані частини.
Необмежені частини можна зробити доступними для кожного, хто відкриває документ, або можна надати дозвіл на змінення необмежених частин документа лише певним користувачам.
Захист документа й позначення частин, які можна змінювати
-
На вкладці Рецензування в групі Захист натисніть кнопку Обмеження редагування.
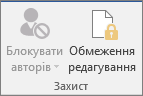
-
В області Обмеження редагування встановіть прапорець Дозволити лише цей тип редагування в документі.
-
У списку обмежень редагування виберіть елемент Лише читання.
-
Виділіть частину документа, для якої потрібно дозволити внесення змін.
Наприклад, виділіть блок абзаців, заголовок, речення або слово.
Порада.: Щоб виділити кілька частин документа водночас, виділіть потрібну частину, натисніть клавішу CTRL і виділіть інші частини, утримуючи натиснутою клавішу CTRL.
-
У розділі Винятки виконайте одну з наведених нижче дій.
-
Щоб дозволити будь-якому користувачу, який відкриває документ, редагувати вибрану частину, установіть прапорець Для всіх у списку Групи.
-
Щоб дозволити лише окремим користувачам редагувати вибрану частину, виберіть пункт Додаткові користувачі, а потім введіть імена користувачів.
Включіть своє ім’я, якщо хочете мати можливість редагувати цю частину документа. Розділяйте імена за допомогою крапки з комою.
Увага!: Щоб замість захисту паролем захистити документ, використовуючи автентифікацію користувачів, вводьте адреси електронної пошти як імена користувачів.
-
Натисніть кнопку OK, а потім установіть прапорці поряд з іменами користувачів, яким ви дозволяєте редагувати вибрану частину.
Примітка.: Якщо вибрати кілька користувачів, їх буде додано як елемент у поле Групи, щоб їх можна було швидко вибрати знову.
-
-
Виберіть інші частини документа та надайте дозволи на їх редагування користувачам.
-
У розділі Увімкнути захист виберіть пункт Так, увімкнути захист.
-
Виконайте одну з таких дій:
-
Призначте документу пароль, щоб користувачі, які знають його, могли зняти захист і працювати з документом. Для цього введіть пароль у полі Новий пароль (необов’язковий), а потім підтвердьте його.
Примітка.: Використовуйте цей варіант, якщо потрібно, щоб інші користувачі могли одночасно працювати з документом.
Використовуйте надійні паролі, у яких поєднуються букви верхнього й нижнього регістра, числа та символи. Якщо в паролі не поєднуються ці елементи, він ненадійний. Приклад надійного пароля: Y6dh!et5. Приклад ненадійного пароля: Dim27. Пароль має містити не менше 8 символів. Краще використовувати кодову фразу, яка містить не менше 14 символів. .
Обов’язково запам’ятайте свій пароль. Якщо ви забудете пароль, корпорація Майкрософт не зможе його відновити. Зберігайте записані паролі в безпечному місці подалі від інформації, яку вони захищають.
-
Щоб зашифрувати документ і надати можливість знімати захист лише авторизованим власникам, клацніть елемент Автентифікація користувача.
Примітка.: Зашифрувавши документ, можна заборонити іншим користувачам працювати з документом одночасно.
-
Розблокування захищеного документа
Щоб повністю зняти захист із документа, потрібно знати пароль, застосований до документа. Або ж ви маєте бути в списку авторизованих власників для документа.
Якщо ви належите до авторизованих власників документа або знаєте пароль для відключення захисту, виконайте наведені нижче дії.
-
На вкладці Рецензування в групі Захист натисніть кнопку Обмежити редагування.
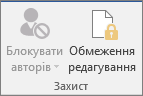
-
В області завдань Обмеження редагування натисніть кнопку Вимкнути захист.
-
Якщо з’явиться запит на введення пароля, введіть пароль.
Внесення змін до документа з обмеженнями
Якщо відкрити захищений документ, у програмі Word буде обмежено можливість вносити зміни, залежно від того, чи надав вам власник документа дозвіл змінювати певну частину документа.
В області завдань Обмеження редагування відображаються кнопки, використовуючи які можна перейти в області документа, які вам дозволено змінювати.
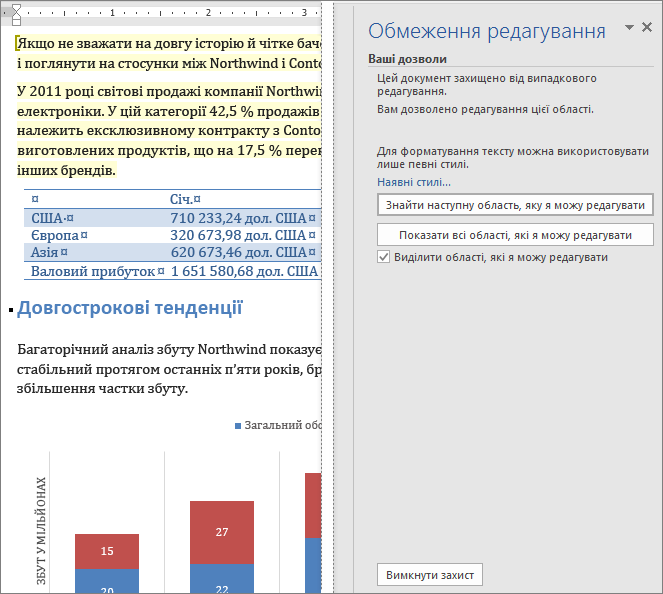
Якщо у вас немає дозволу редагувати якісь частини документа й натиснути ці кнопки в області завдань Обмеження редагування, у програмі Word буде обмежено можливість редагування та відобразиться повідомлення "Закінчено пошук у документі".
Пошук частин, які можна редагувати
Якщо закрити область завдань Обмеження редагування, а потім спробувати внести зміни, не маючи дозволу на це, у програмі Word у рядку стану відобразиться таке повідомлення:
Ця команда недоступна, оскільки виділений фрагмент заблоковано.
Щоб повернутися до області завдань і знайти частину документа, яку вам дозволено редагувати, виконайте наведені нижче дії.
-
На вкладці Рецензування в групі Захист натисніть кнопку Обмежити редагування.
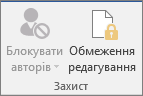
-
Клацніть елемент Знайти наступну область, яку я можу редагувати або Показати всі області, які я можу редагувати.
Додаткові відомості
Керування правами доступу до інформації в Office
Зміни форматування: обмеження та дозвіл
Додавання захисту в документі, книзі чи презентації або його зняття










