Коли хтось надав вам спільний доступ до папки, він відображається в розділі Надано спільний доступ на сторінціOneDrive.com. Якщо у вас є дозволи на редагування цих спільних папок, їх можна додати до розділу "Мої файли" вOneDrive, щоб полегшити їх доступ і роботу з ними.
Щоб переглянути спільні папки на ПК або комп'ютері Mac і отримати доступ до них, інсталюйте OneDrive та синхронізуйте свої папки з пристроєм.
Примітки.:
-
До своїх спільних папок можна додавати лише OneDrive, а не окремі спільні файли.
-
Спільні папки, додані до бібліотеки OneDrive, не використовують ваш простір для зберігання у OneDrive. Вони займають тільки простір для зберігання власника папки.
-
Ви також можете отримати доступ до спільних папок зі списку Надано спільний доступ на OneDrive.com або в OneDrive мобільних програмах. Ви зможете копіювати, переміщати, редагувати, перейменовувати й видаляти будь-які елементи папки, а також ділитися ними.
Додавання спільної папки до бібліотеки OneDrive
-
Увійдіть OneDrive в браузері за допомогою особистого облікового запису Microsoft.
-
В області переходів ліворуч у розділіOneDriveвиберіть надано спільний доступ. Файли та папки, які можна додати до свого облікового OneDrive, мають позначку Можна редагувати.
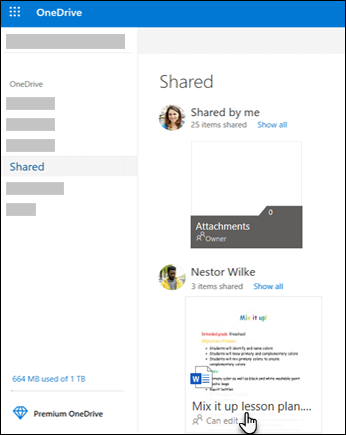
-
Знайдіть папку, яку потрібно додати, клацніть коло на плитці папки, а потім у верхньому меню виберіть додати ярлик до моїх файлів. Або клацніть папку правою кнопкою миші та виберіть команду Додати ярлик до моїх файлів.
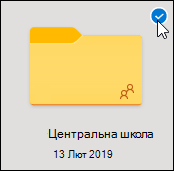
Порада.: Якщо не потрібно синхронізувати вміст папки й ділитися ним, виберіть команду Завантажити. Так папку та її вміст буде скопійовано до вашого ПК, а не до бібліотеки OneDrive. Ви зможете редагувати доступні файли без підключення до мережі, але не бачитимете оновлення, внесені іншими користувачами, які, у свою чергу, не бачитимуть ваших оновлень.
Переміщення спільних файлів і спільних папок у OneDrive
Коли ви переміщаєте файли між спільними папками, вони втрачають свої наявні дозволи та отримують дозволи з папки, до яких їх переміщено. Наприклад, якщо перемістити елемент до папки, доступної лише для читання, редагування цього документа буде заборонено. Переміщення елемента зі спільної папки до особистої скасовує доступ до нього. Якщо елементи переміщуються в межах однієї спільної папки, призначені дозволи не змінюються.
Хоча ви можете переміщати спільні файли, ви не зможете переміщати спільні папки OneDrive.com. Під час синхронізації OneDrive із комп’ютером будь-яка спільна папка, яку ви переміщуєте, копіюється до кінцевого розташування, а потім видаляється з бібліотеки OneDrive. Вона залишиться доступною у вашому списку Надано спільний доступ.
Примітка.: Уважно переміщуйте папки, адже це може змінити дозволи на спільний доступ до них. Якщо перемістити спільну папку до іншої папки, вона успадкує дозволи кінцевої папки. Це означає, що інші зможуть отримати доступ до неї, тільки маючи дозвіл до кінцевої папки. Якщо ж немає доступу до кінцевої папки, доступу до переміщеної спільної папки також не буде.
Ви можете перейменувати спільні папки, додані до OneDrive. Нове ім’я папки відображатиметься тільки для вас у вашій бібліотеці OneDrive, зокрема на сайті OneDrive.com, у програмі OneDrive на комп’ютері та в програмі OneDrive для мобільних пристроїв. Змінене ім’я не побачить ні власник папки, ні будь-хто інший із дозволами на доступ до неї.
Примітка.: Проте перейменування або змінення будь-якого вмісту папки помітять інші її користувачі.
Видалення спільних файлів і спільних папок зі свого облікового OneDrive
Файли , видалені зі спільної папки OneDrive.com, надсилаються до кошика лише власника спільної папки. Проте якщо синхронізувати OneDrive із комп’ютером, видалені зі спільної папки елементи додаватимуться до кошика цього ПК.
Примітка.: Відновити видалені елементи спільної папки може тільки її власник.
Щоб видалити спільну папку на OneDrive.com:
-
У поданні Файли виберіть спільну папку, яку потрібно вилучити.
-
Виберіть видалити ярлик "Мої файли".
Папку буде видалено тільки з вашої бібліотеки OneDrive. Вона все одно відображатиметься в списку Надано спільний доступ. Ця дія ніяк не позначиться на дозволах власника папки або тих, хто має до неї доступ. Якщо натомість видалити саму папку, її буде видалено з бібліотек усіх користувачів OneDrive, і власник папки буде змушений відновити її.
Примітка.: Якщо OneDrive синхронізовано з одним або кількома комп’ютерами, вилучення спільної папки з вашої бібліотеки OneDrive також призведе до її вилучення з цих комп’ютерів.
Папка, доступ до якої скасовано, видаляється з вашої бібліотеки OneDrive. Щоб повернути доступ до цієї папки, зверніться до власника або редактора.
Докладніше
-
Докладні відомості див. в статті про надання спільного доступу до файлів і папок у OneDrive.
-
Виправлення та способи вирішення нещодавно виявлених проблем у OneDrive
Потрібна додаткова довідка?
|
|
Звернення до служби підтримки
Щоб отримати технічну підтримку, перейдіть до розділу Звернутися до служби підтримки Microsoft, укажіть свою проблему та виберіть параметр Отримати допомогу. Якщо вам усе ще потрібна допомога, виберіть параметр Зв’язатися зі службою підтримки, щоб отримати найкращий варіант підтримки. |
|
|
|
Адміністратори
|












