Примітка.: Ми хочемо надавати найновіший вміст довідки рідною мовою користувачів якомога швидше. Цю сторінку перекладено за допомогою засобу автоматичного перекладу, тому вона може містити смислові, синтаксичні або граматичні помилки. Ми вважаємо, що цей вміст стане вам у пригоді. Повідомте нас, чи була інформація корисною, унизу цієї сторінки. Для зручності цю статтю можна переглянути англійською мовою .
У шаблоні форми Microsoft Office InfoPath 2007 можна використовувати формули створити нове значення поля та відображення значення в елементі керування прив'язано до цього поля. Формула — це вираз XPath складається з значень, поля або групи, функцій і операторів, що використовуються для обчислення та відображення інших значень.
У більшості випадків буде вставлено формулу, в діалоговому вікні Вставлення формули , які доступні у властивості поля або елемента керування. Це діалогове вікно дає змогу правильно вставити полів і функцій у формулу та перевірити, чи правильно формулу. Якщо ви знайомі з XPath, можна редагувати XPath вираз для формули в цьому діалоговому вікні.
У цій статті
Що таке формула?
Формула — це вираз XPath складається з значень, поля або групи, функцій і операторів, що використовуються для обчислення та відображення інших значень. Формули можна виконувати такі завдання:
-
Обчислення математичних значення від значення, вказане під час створення шаблону форми або значення, які користувачі вводять у елементів керування під час заповнення форми на основі вашого шаблону.
-
Відображення певного значення дати й часу.
-
Відображення значень, які користувачі вводять у одного елемента керування в інший елемент керування.
-
Настроювання значення за промовчанням для поля або елемента керування.
-
Створювати правила на основі значення обчислюються за допомогою формули.
Кожен XPath вираз, який використовується у формулі – це поєднання значень, функцій і операторів, результатом обчислення якого є єдине значення. Формула може містити кілька виразів. Можна вважати формули речення, що складається з одну або кілька фраз, кожен словосполучення відповідає виразу у формулі.
На ілюстрації нижче показано зв'язок між формули та вирази.
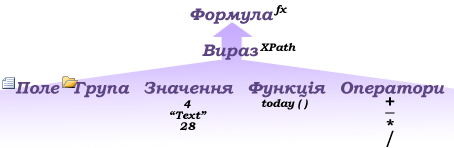
Функція — вираз, який повертає значення на основі результатів обчислення. Значення, що використовуються у функціях називаються аргументи. Можна використовувати стандартні XPath 1.0 функцій, які містяться у програмі InfoPath, а також деякі функції програми InfoPath особливі. Знайти посилання на додаткові відомості про функції програми InfoPath у розділі додаткові відомості .
Додавання формули до елемента керування
-
Двічі клацніть елемент керування, у якій потрібно створити формулу.
-
Перейдіть на вкладку Дані.
-
Натисніть кнопку Вставити формулу

Примітка.: Щоб створити формулу за допомогою властивості поля, клацніть правою кнопкою миші поле в області завдань Джерело даних і виберіть у контекстному меню виберіть пункт Властивості .
-
Вставлення поля або групи у формулу, натисніть кнопку Додати поле або групуі натисніть кнопку поля або групи, у діалоговому вікні Вибір поля або групи .
-
Щоб вставити функцію у формулу, натисніть кнопку Вставлення функціїта виберіть функцію діалогового вікна Вставлення функції .
Порада.: Якщо функція вимагає параметрів, виберіть функцію в діалоговому вікні Вставлення функції , натисніть кнопку OKта, у поле формула в діалоговому вікні Властивості елементів керування , двічі клацніть функції, які ви додали і натисніть кнопку з поля або групи. Знайти посилання на додаткові відомості про функції, у розділі додаткові відомості .
-
Щоб вставити значення або математичний оператор у формулу, введіть значення або символ для математичну операцію в полі формули .
Список математичних операцій
Операція
Символ
Область завдань «Керування документами»
+
Віднімання
-
Множення
*
Ділення
/
Примітка.: Якщо у формулі використовується оператор ділення (/), переконайтеся, що те, що пробіл перед і після оператора ділення. Якщо оператор ділення не містить пробіл перед і після нього InfoPath може інтерпретувати "/" як роздільник кроків розташування XPath, а не як оператор ділення.
Порада.: Математичні формули зазвичай залежать від цілих або десяткових значень як аргументи. Щоб уникнути пустих значень у формулі, установіть прапорець інтерпретації пустих значень як нулів у категорії Додатково у діалоговому вікні Параметри форми .
-
Щоб перевірити формулу для синтаксису, у діалоговому вікні Вставлення формули , натисніть кнопку Перевірити формулу.
Формула містить помилки
Натисніть кнопку Відобразити відомості в діалоговому вікні Microsoft Office InfoPath , щоб переглянути помилки у формулі. Нижче наведено кілька рекомендацій для виправлення помилок.
-
Якщо ви використовуєте функцію у формулі, переконайтеся, що використовується правильний аргументи для функції. Деякі функції вимагати поля або групи, той час як інші функції вимагають вказаного значення як аргумент. Знайти посилання на додаткові відомості про функції, у розділі додаткові відомості .
-
Видаліть і повторно введіть формулу, щоб переконатися, що його правильно ввели.
-
-
Щоб перевірити зміни, клацніть елемент Попередній перегляд на панелі інструментів Стандартна або натисніть клавіші Ctrl+Shift+B.
Редагування виразу XPath для формули
Якщо ви знайомі з XPath, можна редагувати виразу XPath для формули безпосередньо в діалоговому вікні Вставлення формули . Можна також редагувати виразу XPath, використовуючи властивості елементів керування (для текстових полів форматованого тексту та елементи для вибору дати) або властивості поля.
-
Двічі клацніть елемент керування, який містить вираз, який потрібно змінити.
-
Перейдіть на вкладку Дані.
-
Натисніть кнопку Вставити формулу

Примітка.: Для редагування виразу XPath, використовуючи властивості поля, клацніть правою кнопкою миші поле в області завдань Джерело даних і виберіть у контекстному меню виберіть пункт Властивості .
-
У діалоговому вікні Вставлення формули установіть прапорець Редагувати XPath (додатково) .
Формула змінюється відповідно до виразу XPath формули.
-
У полі формула Редагування виразу XPath для формули. Щоб додати поля, групи або функції виразу, натисніть кнопку Додати поле або групу або Вставити функцію.
-
Щоб перевірити формулу для синтаксису, у діалоговому вікні Вставлення формули , натисніть кнопку Перевірити формулу.
Формула містить помилки
Натисніть кнопку Відобразити відомості в діалоговому вікні Microsoft Office InfoPath , щоб переглянути помилки у формулі. Нижче наведено кілька рекомендацій для виправлення помилок.
-
Якщо ви використовуєте функцію у формулі, переконайтеся, що використовується правильний аргументи для функції. Деякі функції вимагати поля або групи, той час як інші функції вимагають вказаного значення як параметрів. Знайти посилання на додаткові відомості про функції, у розділі додаткові відомості .
-
Видаліть і повторно введіть формулу, щоб переконатися, що його правильно ввели.
-
-
Щоб перевірити зміни, клацніть елемент Попередній перегляд на панелі інструментів Стандартна або натисніть клавіші Ctrl+Shift+B.










