Ви можете створити текст заміщення (текст заміщення) для фігур, зображень, діаграм, Рисунки SmartArt або інших об'єктів у Microsoft 365 документах. Завдяки тексту заміщення люди з вадами зору зрозуміють зображення та інший графічний вміст. Коли хтось, хто використовує невізуальний екран, натрапить на зображення в документі, вони почують текст заміщення, що описує зображення; без тексту заміщення вони знатимуть, що досягли зображення, не знаючи, що відображається на зображенні.
Скористайтеся процедурами, описаними в цій статті, щоб дізнатися, як додати текст заміщення до фігури, зображення, діаграми, малюнок SmartArt або інших графічних об'єктів.
Щоб дізнатися, як писати текст заміщення, перейдіть до розділу Усе, що потрібно знати, щоб написати ефективний текст заміщення.
Додавання тексту заміщення
-
Виконайте одну з таких дій:
-
Клацніть об’єкт правою кнопкою миші й виберіть Редагувати текст заміщення.
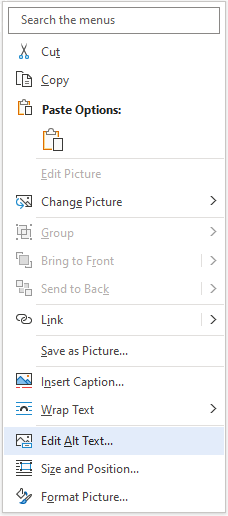
-
Виберіть об'єкт, а потім виберіть меню формату для об'єкта, наприклад Формат зображення. Виберіть розділ Текст заміщення.
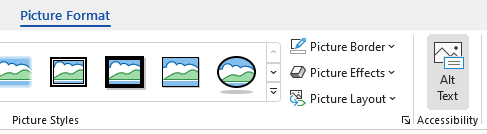
Примітка.: Щоб додати текст заміщення до всього рисунка SmartArt або діаграми, клацайте їхні межі, а не окремі фігури або фрагменти.
-
-
В області Alt Text (Текст заміщення) введіть у текстове поле 1–2 речення, щоб описати об’єкт і його вміст користувачам із проблемами зору.
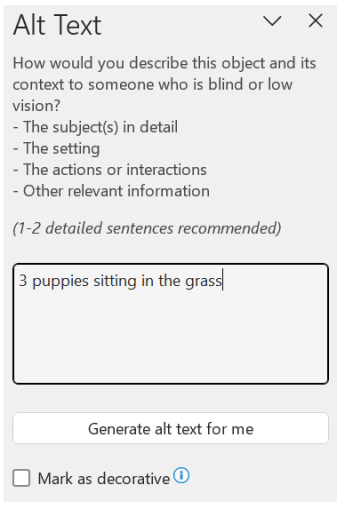
Позначення візуальних елементів як декоративних
Якщо візуальні елементи суто декоративні, тобто просто надають привабливості, але не несуть жодної інформативності, їх можна позначити як такі, до яких не потрібно додавати текст заміщення. До таких візуальних елементів, наприклад, відносяться стилістичні рамки. Люди, які використовують невізуальні екрани, почують, що ці об'єкти декоративні, щоб знати, що в них немає важливої інформації. Візуальні ефекти можна позначити як декоративні в Excel, PowerPoint та Word.
-
Щоб відкрити область Alt Text (Текст заміщення), виконайте одну з таких дій:
-
Клацніть зображення правою кнопкою миші й виберіть Edit Alt Text (Редагувати текст заміщення).
-
Виберіть зображення, клацніть Format (Формат) > Alt Text (Текст заміщення).
-
-
Установіть прапорець Позначити як декоративний . Після цього текстове поле стане неактивним.
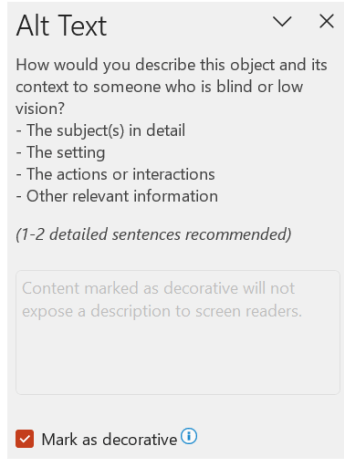
Увімкнення або вимкнення функції автоматичного додавання тексту заміщення
Якщо не потрібно, щоб до вставлених зображень додавався автоматично створений текст заміщення, ви можете вимкнути цю функцію. Пізніше її можна легко ввімкнути.
-
Виберіть Параметри > файлів>спеціальні можливості.
-
У розділі Автоматичний текст заміщення встановіть або зніміть прапорець Автоматично створювати текст заміщення, а потім натисніть кнопку OK.
Затвердження автоматичного тексту заміщення
Автоматично створений текст заміщення можна затвердити в Microsoft 365.
-
Якщо текст заміщення задовільний, установіть прапорець Затвердити текст заміщення .
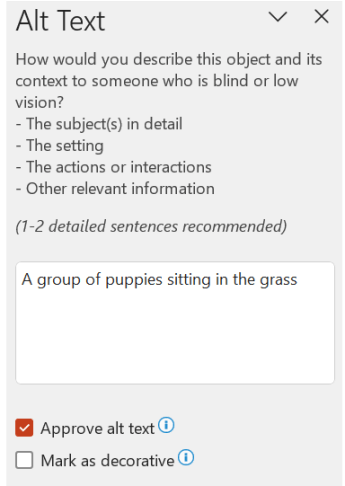
Додаткові відомості
Усе, що потрібно знати, щоб написати ефективний текст заміщення
Додавання тексту заміщення
-
Виконайте одну з таких дій:
-
Клацніть об’єкт правою кнопкою миші й виберіть Редагувати текст заміщення.
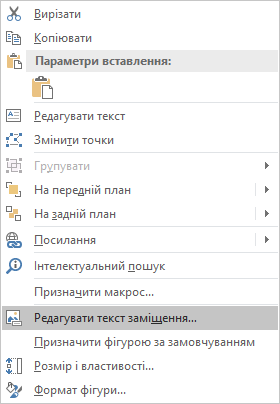
-
Виберіть об’єкт. Виберіть Формат > Текст заміщення.
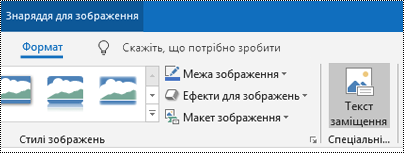
Примітка.: Щоб додати текст заміщення до всього рисунка SmartArt або діаграми, клацайте їхні межі, а не окремі фігури або фрагменти.
-
-
В області Текст заміщення введіть у текстове поле 1–2 речення, щоб описати об’єкт і його вміст користувачам із проблемами зору.
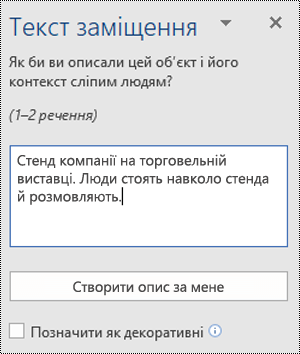
Порада.: Заощаджуйте час, додаючи до об’єктів створений системою текст заміщення. В області Alt Text (Текст заміщення) виберіть Generate a description for me (Створити опис за мене). У діалоговому вікні Зробіть Office розумнішим для вас натисніть кнопку Увімкнути. Потім відредагуйте автоматично створений текст заміщення, щоб краще описати вміст.
Позначення візуальних елементів як декоративних
Якщо візуальні елементи суто декоративні, тобто просто надають привабливості, але не несуть жодної інформативності, їх можна позначити як такі, до яких не потрібно додавати текст заміщення. До таких візуальних елементів, наприклад, відносяться стилістичні рамки. Люди, які використовують невізуальні екрани, почують, що ці об'єкти декоративні, щоб знати, що в них немає важливої інформації.
-
Щоб відкрити область Alt Text (Текст заміщення), виконайте одну з таких дій:
-
Клацніть зображення правою кнопкою миші й виберіть Edit Alt Text (Редагувати текст заміщення).
-
Виберіть зображення, клацніть Format (Формат) > Alt Text (Текст заміщення).
-
-
Установіть прапорець Декоративний . Після цього текстове поле стане неактивним.
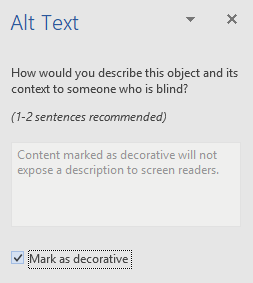
Додавання тексту заміщення
-
Виконайте одну з таких дій:
-
Клацніть об'єкт, утримуючи натиснутою клавішу Control, і виберіть пункт Редагувати текст заміщення.... Відкриється область Alt Text (Текст заміщення).
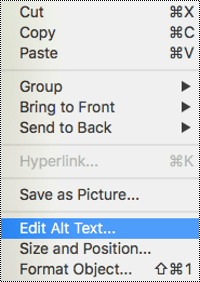
-
Виберіть об’єкт. На стрічці перейдіть на вкладку Format (Формат) об’єкта, а потім виберіть Alt Text (Текст заміщення).
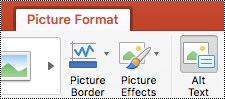
Примітка.: Щоб додати текст заміщення до всього рисунка SmartArt або діаграми, клацніть межу потрібного об’єкта, а не окрему фігуру або фрагмент.
-
-
В області Alt Text (Текст заміщення) введіть у текстове поле 1–2 речення, щоб описати об’єкт і його вміст користувачам із проблемами зору.
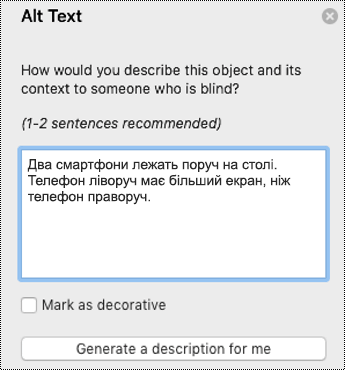
Порада.: Заощаджуйте час, додаючи до об’єктів створений системою текст заміщення. В області Alt Text (Текст заміщення) виберіть Generate a description for me (Створити опис за мене). У діалоговому вікні Use Intelligent Services? (Використовувати розумні служби?) натисніть кнопку Turn on (Увімкнути).
Додавання тексту заміщення до Excel зведеної таблиці
-
Клацніть зведену таблицю, клацайте її, а потім виберіть Параметри зведеної таблиці....
-
У діалоговому вікні Параметри зведеної таблиці... виберіть Текст заміщення.
-
На вкладці Alt Text (Текст заміщення) введіть ім’я зведеної таблиці в текстове поле Title (Заголовок).
-
У текстове поле Description (Опис) введіть 1–2 речення, щоб описати таблицю та її вміст користувачам, які не бачать її. Після цього натисніть кнопку OK.
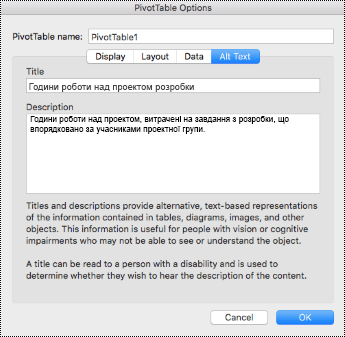
Позначення візуальних елементів як декоративних
Якщо візуальні елементи суто декоративні, тобто просто надають привабливості, але не несуть жодної інформативності, їх можна позначити як такі, до яких не потрібно додавати текст заміщення. До таких візуальних елементів, наприклад, відносяться стилістичні рамки. Користувачі, які працюють із невізуальними екранами, почують, що це просто декоративні об’єкти, і знатимуть, що не пропустили важливих відомостей. Візуальні ефекти можна позначити як декоративні в Excel, PowerPoint та Word.
-
Щоб відкрити область Alt Text (Текст заміщення), виконайте одну з таких дій:
-
Клацніть зображення правою кнопкою миші й виберіть Edit Alt Text (Редагувати текст заміщення).
-
Виберіть зображення, клацніть Format (Формат) > Alt Text (Текст заміщення).
-
-
Установіть прапорець Декоративний . Після цього текстове поле стане неактивним.
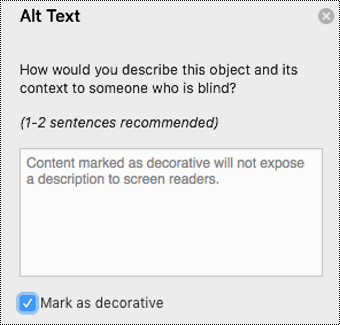
-
Виконайте одну з таких дій:
-
Для фігури, зображення, діаграми, малюнок SmartArt або інших об’єкт клацніть об'єкт правою кнопкою миші, виберіть пункт Формат об'єкта, Формат рисунка, Формат області діаграми тощо, а потім натисніть кнопку Текст заміщення.
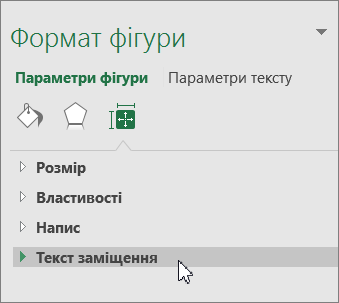
Примітка.: Назва та вміст області, у якій потрібно клацнути розділ Текст заміщення, залежать від того, який об’єкт ви вибрали.
Щоб додати текст заміщення до всього рисунка SmartArt або діаграми, клацайте їхні межі, а не окремі фігури або фрагменти.
-
Щоб Excel зведену таблицю, клацніть її правою кнопкою миші, наведіть вказівник миші на пункт Параметри зведеної таблиці та виберіть текст заміщення.
-
-
У полі Опис введіть пояснення фігури, зображення, діаграми, зведеної таблиці, малюнок SmartArt або іншого об'єкта. Це поле має бути завжди заповнене.
Порада.: Якщо вводити текст заміщення не потрібно, вилучіть вміст полів Title (Назва) і Description (Опис) або не заповнюйте їх.
-
Якщо потрібно, введіть стисле зведення в полі Заголовок. Це поле слід заповнювати, лише якщо в полі Опис введено докладне або довге пояснення.
Примітка.: Якщо у вас немає складної діаграми, зазвичай достатньо ввести текст у поле Description (Опис). Якщо потрібно описати складний вміст, радимо заповнити поле Назва, щоб не читати повний опис.
Примітки.:
-
Якщо ви часто додаєте текст заміщення до фігур, зображень, діаграм, Рисунки SmartArt або інших об'єктів, до панелі швидкого доступу можна додати команду Текст заміщення, щоб створити ярлик до неї.
-
Щоб скористатися командою Текст заміщення на панелі швидкого доступу, виберіть фігуру, зображення, діаграму, малюнок SmartArt або інший об'єкт, натисніть кнопку панелі інструментів і додайте текст заміщення.
-
У верхньому лівому куті над стрічкою клацніть стрілку Настроїти панель швидкого доступу

-
Виберіть Інші команди > Вибрати команди з > Відсутні на стрічці команди.
-
Виберіть Текст заміщення > Додати.











