Закладка в Word позначає місце, яке потрібно легко знайти знову. У документі або повідомленні Outlook можна ввести скільки завгодно закладок і дати кожному з них унікальне ім'я, щоб їх було легко ідентифікувати.
Щоб додати закладку, спочатку позначте розташування закладки в документі. Після цього можна перейти до розташування або додати посилання на нього в документі чи повідомленні. Також можна видалити закладки з документа або повідомлення.
Створення закладки
-
Виділіть текст, рисунок або місце в документі, для якого потрібно вставити закладку.
-
Перейдіть на вкладку Вставлення та натисніть кнопку

На спрощеній стрічці виберіть три крапки (...) і виберіть

-
У розділі Ім'я закладки введіть ім'я та натисніть кнопку Додати.
Примітка.: Імена закладок мають починатися з букви. Вони можуть містити як цифри, так і букви, але не пробіли. Якщо потрібно розділити слова, можна використати символ підкреслення (_)), наприклад First_heading.
Перехід до розташування закладки
Створивши закладки, до них можна додати посилання в документі або перейти до них у будь-який час.
Перехід до певної закладки
Введіть Ctrl+G, щоб перейти на вкладку Перейти в полі Пошук і заміна . У розділі Перейти до потрібних об'яв натисніть кнопку Закладка. Введіть або виберіть ім'я закладки, а потім натисніть кнопку Перейти.
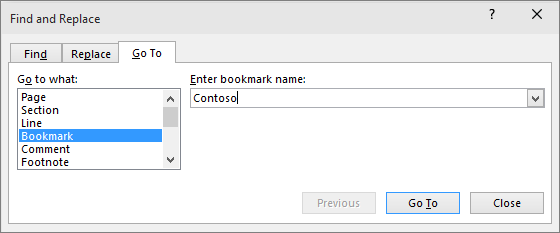
Додавання посилання на закладку
Ви також можете додати гіперпосилання, які перенейдуть до закладки в тому ж документі.
-
Виберіть текст або об’єкт, який буде використано як гіперпосилання.
-
Клацніть правою кнопкою миші та виберіть

-
У розділі Зв'язати з виберіть пункт Розташувати в цьому документі в діалоговому вікні Додавання гіперпосилання .
-
Зі списку виберіть заголовок або закладку, на яку має вказувати посилання.
Примітка.: Щоб настроїти екранну підказку, яка відображатиметься при наведенні вказівника миші на гіперпосилання, натисніть кнопку Підказка та введіть потрібний текст.
-
Натисніть кнопку OK.
Якщо у вас виникли проблеми або проблеми із закладками, ознайомтеся з різними методами виправлення неполадок із закладками.
Видалення закладки
-
Перейдіть на вкладку Вставлення та натисніть кнопку

На спрощеній стрічці виберіть три крапки (...) і виберіть
-
Виберіть елемент Ім'я або Розташування , щоб відсортувати список закладок у документі.
-
Виберіть ім'я закладки, яку потрібно видалити, і натисніть кнопку Видалити.
-
Якщо ви вставили гіперпосилання на видалену закладку, клацніть правою кнопкою миші зв'язаний текст і виберіть команду Видалити гіперпосилання.
Примітка.: Щоб видалити закладку та елемент із закладкою (наприклад, блок тексту або інший елемент), виділіть елемент і натисніть клавішу Delete.










