За допомогою спільної поштової скриньки група користувачів може легко відстежувати й надсилати повідомлення електронної пошти із загальнодоступної адреси, як-от info@contoso.com. Коли учасник групи відповідає на повідомлення, надіслане до спільної поштової скриньки, відповідь надсилається зі спільної адреси, а не від окремого користувача. Крім того, спільну поштову скриньку можна використовувати як спільний календар групи.

Порада.: Перш ніж використовувати спільну поштову скриньку, потрібно створити Адміністрування Microsoft 365 організації та додати вас як учасника. Щоб отримати додаткові відомості, попросіть адміністратора переглянути статтю Створення спільної поштової скриньки, у якій описано, що потрібно зробити адміністратору.
Скористайтеся цим методом, якщо електронну пошту потрібно відстежити водночас з основної та спільної поштових скриньок. Після виконання цього завдання спільна поштова скринька та її папки відображаються в області переходів ліворуч щоразу, коли ви відкриваєте Інтернет-версія Outlook.
-
Увійдіть в обліковий запис в інтернет-версії Outlook.
-
Щоб Exchange Online поштові скриньки, в області переходів ліворуч клацніть правою кнопкою миші папку Папки, а потім виберіть додати спільну папку. У локальних поштових скриньках Exchange клацніть правою кнопкою миші ім'я основної поштової скриньки (наприклад, Моллі Демпсі) в області переходів ліворуч, а потім виберіть додати спільну папку.
-
У діалоговому вікні Додавання спільної папки введіть ім’я або адресу електронної пошти користувача, який надав вам доступ до поштової скриньки, а потім натисніть кнопку Додати. Або введіть ім’я спільної поштової скриньки, учасником якої ви є, наприклад info@contoso.com.
Спільна поштова скринька відображається в списку папок у Інтернет-версія Outlook. Можна розгорнути чи згорнути папки спільної поштової скриньки так само, як і папки основної поштової скриньки. Ви також можете видалити спільну поштову скриньку зі списку папок. Щоб видалити її, клацніть правою кнопкою миші спільну поштову скриньку та виберіть команду Видалити спільну папку.
Щоб отримувати сповіщення про нові повідомлення в папці "Вхідні" спільної поштової скриньки, потрібно відкрити спільну поштову скриньку в окремому вікні браузера.
Використовуйте цей метод, якщо потрібно переглянути електронну пошту зі спільної поштової скриньки та керувати нею в окремому вікні браузера. Цей метод також дає змогу отримувати сповіщення про нові елементи в папку "Вхідні" спільної поштової скриньки.
-
Увійдіть в обліковий запис в інтернет-версії Outlook.
-
На панелі переходів інтернет-версії Outlook клацніть своє ім’я. Відобразиться список.
-
Виберіть Відкрити іншу поштову скриньку.
-
Введіть адресу електронної пошти іншої поштової скриньки, яку потрібно відкрити, і натисніть кнопку Відкрити. Інший сеанс Інтернет-версія Outlook відкриється в окремому вікні, що дозволить доступ до іншої поштової скриньки.
Порада.: Якщо адресу електронної пошти поштової скриньки введено невірно, з’явиться результат «Нічого не знайдено». Спробуйте ввести адресу електронної пошти ще раз.
-
Над списком папок натисніть кнопку Створити повідомлення. В області читання з’явиться форма нового повідомлення.
-
У верхній частині повідомлення виберіть

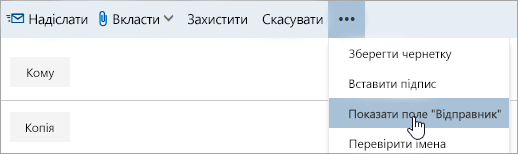
Якщо цей параметр активовано, користувачі, які отримають це повідомлення електронної пошти, бачитимуть, що його надіслано зі спільної поштової скриньки, а не з вашої особистої адреси.
-
Під час першого використання спільної поштової скриньки потрібно додати адресу до параметрів, доступних у розкривному списку Відправник :
-
Клацніть правою кнопкою миші адресу відправника та виберіть видалити.
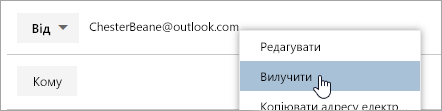
-
Введіть спільну адресу. Коли ви наступного разу відповісте зі спільної поштової скриньки, її адреса з'явиться як параметр у розкривному списку Від .
-
-
Щоб додати одержувачів, введіть ім’я користувача з папки контактів або зі списку адрес організації чи введіть адресу електронної пошти в поле Кому або Копія. Якщо ім’я окремого користувача вводиться вперше, Інтернет-версія Outlook шукає адресу цього користувача. Надалі це ім’я буде додано в кеш, тому розпізнаватиметься швидко.
-
Введіть тему.
-
Введіть повідомлення, яке потрібно надіслати.
-
Якщо повідомлення готове до надсилання, натисніть кнопку Надіслати.
Під час першої відповіді на повідомлення, надіслане до спільної поштової скриньки, потрібно додати спільну адресу до розкривного списку Відправник . Ось як це зробити:
-
Відкрийте Інтернет-версія Outlook та перейдіть до спільної поштової скриньки.
-
Відкрийте повідомлення, надіслане на спільну адресу.
-
Натисніть кнопку Відповісти.
-
У верхній частині повідомлення виберіть

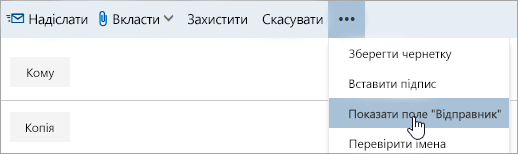
-
Клацніть правою кнопкою миші адресу відправника та виберіть видалити.
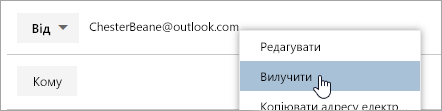
-
Введіть спільну адресу та надішліть повідомлення. Коли ви наступного разу відповісте зі спільної поштової скриньки, її адреса з'явиться як параметр у розкривному списку Від .
Одна зі значних переваг використання спільної поштової скриньки – це можливість перегляду календаря для тих, хто має доступ до спільної поштової скриньки. У цьому календарі можна створювати, редагувати та видаляти події. Також його можна використовувати так само, як власний календар. З календарем спільної поштової скриньки також можна виконувати такі дії:
-
повідомити групу про те, що ви збираєтесь у відпустку або про те, що вас не буде на роботі;
-
створити нараду групи;
-
редагувати події календаря, які створив інший користувач;
-
скасувати нараду, яку створив інший користувач.
Щоб отримати доступ до спільного календаря, виконайте такі дії:
-
Увійдіть у свою поштову скриньку за допомогою Інтернет-версія Outlook, а потім виберіть календар.
-
Клацніть правою кнопкою миші пункт Інші календарі та виберіть команду Відкрити календар.
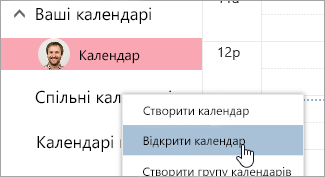
-
У каталозі From знайдіть спільний календар, який потрібно відкрити. Виберіть спільну поштову скриньку, яку потрібно відкрити, і натисніть кнопку Відкрити.
-
Спільний календар відображається в списку папок календаря.
Щоб отримати доступ до спільної поштової скриньки на мобільному пристрої, відкрийте браузер, увійдіть у Microsoft 365, а потім перейдіть до Інтернет-версія Outlook. З Інтернет-версія Outlook ви можете отримати доступ до спільної поштової скриньки.
Вам не вдасться отримати доступ до спільної поштової скриньки з програми Outlook, інстальованої на мобільному пристрої. Хотіли б мати цю функцію? Повідомте про це команду розробників Outlook. Проголосуйте тут!
Лише адміністратор Microsoft 365 має дозволи на настроювання можливості надсилати автовідповіді зі спільної поштової скриньки. Інструкції див. в статті Створення спільної поштової скриньки в адміністратора.
Додаткові відомості
Додавання правил до спільної поштової скриньки
Відкриття й використання спільної поштової скриньки в програмі Outlook 2013










