Налаштування зрозумілого заголовка або піктограми для бази даних Microsoft Access спростить її пошук для користувачів.
У цій статті
Додавання спеціального заголовка
Заголовок програми – це текст, який відображається в рядку заголовка вікна Access і на кнопці бази даних на панелі завдань Windows.
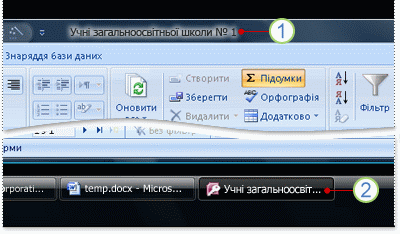
1. Рядок заголовка.
2. Кнопка на панелі завдань.
Примітка.: На панелі завдань у Windows 10 не можна відображати спеціальні заголовок і піктограму.
Якщо спеціальний заголовок бази даних не вказано, Access відображає стандартний заголовок, що складається з імені файлу й версії бази даних. Наприклад, для файлу бази даних Access 2016 із назвою "Учні.accdb" в рядку заголовка вікна відображатиметься такий стандартний текст: Учні: База даних (Формат файлів Access 2007–2016) – Access. Текст, який позначає формат файлу, відрізнятиметься залежно від версії Access, що використовується. На кнопці панелі завдань і під час натискання клавіш Alt+Tab для переходу між вікнами відображатиметься такий стандартний текст: Microsoft Access – Учні: База даних (Access 2007–2016). У спеціальному заголовку можна вказати зрозуміліший текст, наприклад Учні загальноосвітньої школи №1.
Примітка.: Додавання спеціального заголовка не впливає на ім’я файлу бази даних.
-
Виберіть Файл > Параметри.
-
Клацніть Поточна база даних.
-
У розділі Параметри програми в поле Назва програми введіть заголовок, який потрібно відображати.
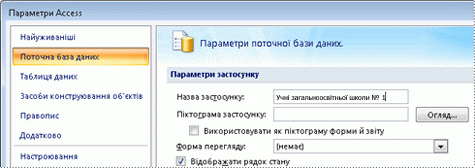
-
Натисніть кнопку OK, щоб зберегти внесені зміни. Зверніть увагу: щоб побачити всі зміни, потрібно закрити й знову відкрити базу даних.
Додавання спеціальної піктограми
Піктограма програми – це невелике зображення на панелі завдань Windows поруч із заголовком кнопки для бази даних. Ця піктограма також відображається під час натискання клавіш Alt+Tab для переходу між вікнами. За замовчуванням для Access відображається піктограма програми Access. В Access не передбачено інших піктограм, однак стандартну піктограму можна замінити на власну, створену або завантажену з іншого джерела.
-
Виберіть Файл > Параметри.
-
Клацніть Поточна база даних.
-
У розділі Параметри програми в полі Піктограма програми виконайте одну з таких дій:
-
Введіть повний шлях до піктограми, яку потрібно відображати.
-
Знайдіть файл піктограми за допомогою кнопки Огляд.
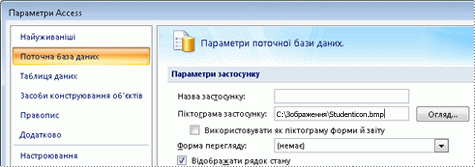
Примітка.: Припустимі типи файлів: піктограма (*.ico) і точковий рисунок (*.bmp).
-
-
Щоб відображати піктограму на вкладці документа кожної форми чи звіту або в рядку заголовка вікна форми чи звіту, коли вікна накладаються, установіть прапорець Використовувати як піктограму форми й звіту.
-
Натисніть кнопку OK, щоб зберегти внесені зміни. Зверніть увагу: щоб побачити всі зміни, потрібно закрити й знову відкрити базу даних.










