Примітка.: Ми хочемо надавати найновіший вміст довідки рідною мовою користувачів якомога швидше. Цю сторінку перекладено за допомогою засобу автоматичного перекладу, тому вона може містити смислові, синтаксичні або граматичні помилки. Ми вважаємо, що цей вміст стане вам у пригоді. Повідомте нас, чи була інформація корисною, унизу цієї сторінки. Для зручності цю статтю можна переглянути англійською мовою.
Зображення або зображення може бути є частиною створити переконливі документа, книги чи презентації, і можна легко вставити зображення на рисунку SmartArt. Щоб отримати довідку зі створення рисунка SmartArt у макеті Організаційна діаграма із зображеннями див. розділ створення організаційної діаграми із зображеннями.
Заливку – це внутрішньої частини фігури. Можна додати заливку зображенням будь-яку форму, і кілька фігур на рисунки SmartArt, призначені для покажчиків місця заповнення для зображень. За допомогою макета з фігури рисунок покажчика місця заповнення, можна отримати більше професійного вигляду рисунка SmartArt, оскільки покажчики призначені для роботи з усього рисунка SmartArt.
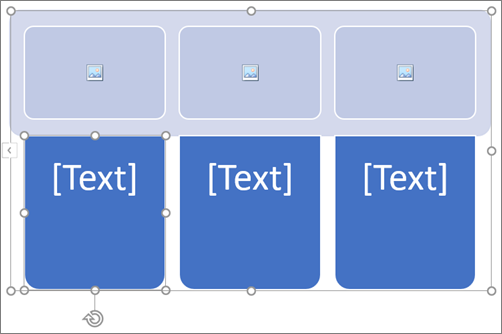
Можна додати зображення до окремі фігури або всього тла до рисунка SmartArt, можна додати зображення. Більшість фігур містять покажчика місця заповнення для тексту, який читатиме [текст]. Під час додавання зображення до фігури, що містить покажчик місця заповнення для тексту, покажчик місця заповнення для тексту залишається у формі. Покажчик місця заповнення для тексту не друкуйте або відображати у презентації.
Щоб видалити покажчик місця заповнення для тексту з фігури, щоб не відображається, коли ви працюєте на рисунок SmartArt, клацніть фігуру, введіть потрібний текст, клацніть за межами фігури і потім знову клацніть фігуру та видалення текст, який ви додали.
Покажчики не буде видалено, але ви можете застосувати заливку, щоб зробити їх невидимі. Якщо додати зображення а потім видаліть його, Повертає зображення покажчика місця заповнення. Покажчики не копіювати, не друкуються та не відображаються у презентації.
Не всі рисунки SmartArt є зображення покажчиків місця заповнення. Якщо вибрати макет, який не містить покажчик місця заповнення для зображення, можна додати заливку зображенням фігури або перейдіть до іншого макета.
-
Виберіть пункт центр покажчик місця заповнення рисунка всередині фігури графічного об'єкта SmartArt.
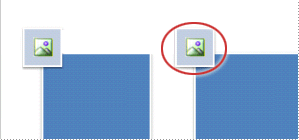
-
У вікні Вставлення зображень Знайдіть зображення, які потрібно використовувати з файлу, в Інтернеті або з колекції зручний піктограми
-
Клацніть зображення або піктограму а потім натисніть кнопку Вставити.
-
Щоб змінити властивості зображення після того як ви вставили його, клацніть правою кнопкою миші зображення, виберіть пункт Формат фігурита виконайте одну з таких дій:
-
На панелі Формат рисунка клацніть піктограму зображення , щоб знайти параметри, щоб змінити колір рисунка, яскравість або контраст.
-
На панелі Формат рисунка клацніть піктограму заливка & лінії та виберіть пункт заливка знайти параметри, щоб налаштувати прозорості та переміщення зображення потрібне місце.
-
Примітка.: Щоб додати кілька зображень до одного фігури, групування зображень в одне зображення, під час збереження або копіювання перед додаванням.
-
Клацніть на фігури якої потрібно додати заливку зображенням.
Щоб додати однакову заливку до кількох фігур, виберіть першу фігуру, натисніть і утримуйте клавішу CTRL під час вибору інших фігур.
-
На вкладці Формат у розділі Знаряддя для рисунків SmartArt, клацніть стрілку поруч із кнопкою Заливка фігури.
Якщо вкладки Знаряддя для рисунків SmartArt або Формат не відображається, переконайтеся, що вибрано рисунок SmartArt.
-
Клацніть зображення, знайдіть папку з рисунком, який потрібно використовувати, виберіть його та натисніть кнопку Вставити.
Примітка.: Під час виділення кількох фігур і застосувати заливку зображенням, кожну фігуру буде заповнено з все зображення. Зображення не охопить виділених фігур.
-
Щоб змінити рисунок, після того як ви вставили його, клацніть правою кнопкою миші зображення, виберіть пункт Формат фігурита виконайте одну з таких дій:
-
Вирівнювання по центру, розтягнути або стиснути зображення: на панелі Формат рисунка , клацніть піктограму заповнення & лінії , щоб знайти зсув параметри для переміщення зображення.
-
Змінення, скільки можна побачити через зображення: на панелі Формат рисунка , клацніть піктограму заливка & лінії та виберіть пункт заливки. Переміщуйте повзунок прозорості або введіть число в полі поруч від повзунка.
-
Примітка.: Щоб додати кілька зображень до одного фігури, групування зображень в одне зображення, під час збереження або копіювання перед додаванням.
-
Копіювання зображення або зображення, яке потрібно використовувати.
-
Виберіть фігуру рисунка SmartArt, де потрібно вставити рисунок.
Щоб додати той самий рисунок до кількох фігур, виберіть першу фігуру, натисніть і утримуйте клавішу CTRL під час вибору інших фігур.
-
Вкладка основне натисніть кнопку Вставити.
-
Щоб змінити рисунок, після того як ви вставили його, клацніть правою кнопкою миші зображення, виберіть пункт Формат фігурита виконайте одну з таких дій:
-
Вирівнювання по центру, розтягнути або стиснути зображення: на панелі Формат рисунка , клацніть піктограму заповнення & лінії , щоб знайти зсув параметри для переміщення зображення.
-
Змінення, скільки можна побачити через зображення: на панелі Формат рисунка , клацніть піктограму заливка & лінії та виберіть пункт заливки. Переміщуйте повзунок прозорості або введіть число в полі поруч від повзунка.
-
Примітка.: Щоб додати кілька зображень до одного фігури, групування зображень в одне зображення, під час збереження або копіювання перед додаванням.
-
Клацніть правою кнопкою миші рамку рисунка SmartArt, де потрібно додати фонове зображення і натисніть кнопку Формат об'єкта.
-
На панелі Формат фігури клацніть піктограму заливка & лінію , натисніть кнопку заповнитита виберіть пункт рисунок або текстура.
-
У розділі Вставлення звиберіть одну з таких дій:
-
Щоб вставити зображення з файлу, натисніть кнопку файл, знайдіть папку з потрібним рисунком, який потрібно використовувати, виберіть його та натисніть кнопку Вставити.
-
Щоб вставити рисунок, скопійований до буфера обміну, натисніть кнопку буфер обміну.
-
Щоб знайти зображення, доступні в Інтернеті, натисніть кнопку Інтернет.
-
-
Щоб змінити рисунок, після того як ви вставили його, клацніть правою кнопкою миші зображення, виберіть пункт Формат фігурита виконайте одну з таких дій:
-
Вирівнювання по центру, розтягнути або стиснути зображення: на панелі Формат рисунка , клацніть піктограму заповнення & лінії , щоб знайти зсув параметри для переміщення зображення.
-
Змінення, скільки можна побачити через зображення: на панелі Формат рисунка , клацніть піктограму заливка & лінії та виберіть пункт заливки. Переміщуйте повзунок прозорості або введіть число в полі поруч від повзунка.
-
Примітка.: Щоб додати кілька зображень до одного фігури, групування зображень в одне зображення, під час збереження або копіювання перед додаванням.
Заливку – це внутрішньої частини фігури. Можна додати заливку зображенням будь-яку форму, і кілька фігур на рисунки SmartArt, призначені для покажчиків місця заповнення для зображень. За допомогою макета з фігури рисунок покажчика місця заповнення, можна отримати більше професійного вигляду рисунка SmartArt, оскільки покажчики призначені для роботи з усього рисунка SmartArt.
Можна додати зображення до окремі фігури або всього тла до рисунка SmartArt, можна додати зображення. Більшість фігур містять покажчика місця заповнення для тексту, який читатиме [текст]. Під час додавання зображення до фігури, що містить покажчик місця заповнення для тексту, покажчик місця заповнення для тексту залишається у формі. Покажчик місця заповнення для тексту не друкуйте або відображати у презентації.
Щоб видалити покажчик місця заповнення для тексту з фігури, щоб не відображається, коли ви працюєте на рисунок SmartArt, клацніть фігуру, введіть потрібний текст, клацніть за межами фігури і потім знову клацніть фігуру та видалення текст, який ви додали.
Покажчики не буде видалено, але ви можете застосувати заливку, щоб зробити їх невидимі. Якщо додати зображення а потім видаліть його, Повертає зображення покажчика місця заповнення. Покажчики не копіювати, не друкуються та не відображаються у презентації.
Не всі рисунки SmartArt є зображення покажчиків місця заповнення. Якщо вибрати макет, який не містить покажчик місця заповнення для зображення, можна додати заливку зображенням фігури або перейдіть до іншого макета.
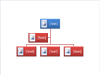
-
Клацніть покажчик місця заповнення рисунка всередині фігури в рисунку SmartArt.
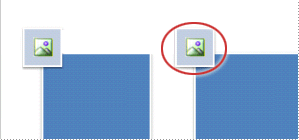
-
Знайдіть папку з рисунком, який потрібно використовувати, виберіть його та натисніть кнопку Вставити.
-
Щоб змінити властивості зображення після того як ви вставили його, клацніть правою кнопкою миші зображення, виберіть пункт Формат фігурита виконайте одну з таких дій:
-
У вікні зображення змінити колір, яскравість або контраст.
-
Виберіть пункт заливката у вікні заповнення настроїти параметри розтягнути або прозорість.
-
Примітка.: Щоб додати кілька зображень до одного фігури, групування зображень в одне зображення, під час збереження або копіювання перед додаванням.
-
Виберіть фігуру рисунка SmartArt, який потрібно додати заливку зображення.
Щоб додати однакову заливку до кількох фігур, виберіть першу фігуру, натисніть і утримуйте клавішу CTRL під час вибору інших фігур.
-
У розділі Знаряддя для рисунків SmartArtна вкладці Формат у групі Стилі фігур клацніть стрілку поруч із кнопкою Заливка фігури.

Якщо вкладки Знаряддя для рисунків SmartArt або Формат не відображаються, можливо, ви не виділили рисунок SmartArt.
-
Клацніть зображення, знайдіть папку з рисунком, який потрібно використовувати, виберіть його та натисніть кнопку Вставити.
Примітка.: Під час виділення кількох фігур і застосувати заливку зображенням, кожну фігуру буде заповнено з все зображення. Зображення не охопить виділених фігур.
-
Вирівнювання по центру, розтягнути або стиснути зображення, настройте параметри розтягнути .
-
Щоб указати, скільки можна побачити через зображення, перемістіть повзунок прозорості або введіть число в полі поруч від повзунка.
Примітка.: Щоб додати кілька зображень до одного фігури, групування зображень в одне зображення, під час збереження або копіювання перед додаванням.
-
Копіювання зображення або зображення, яке потрібно використовувати.
-
Виберіть фігуру рисунка SmartArt, який потрібно вставити зображення в.
Щоб додати той самий рисунок до кількох фігур, виберіть першу фігуру, натисніть і утримуйте клавішу CTRL під час вибору інших фігур.
-
На вкладці Основне у групі Буфер обміну натисніть кнопку Вставити.
-
Вирівнювання по центру, розтягнути або стиснути зображення, настройте параметри розтягнути .
-
Щоб указати, скільки можна побачити через зображення, перемістіть повзунок прозорості або введіть число в полі поруч від повзунка.
Примітка.: Щоб додати кілька зображень до одного фігури, групування зображень в одне зображення, під час збереження або копіювання перед додаванням.
-
Клацніть правою кнопкою миші рамку рисунка SmartArt, який потрібно додати фонове зображення і натисніть кнопку Формат об'єкта.
-
Клацніть елемент Заливка, а потім – Зображення або текстура.
-
У розділі Вставлення звиберіть одну з таких дій:
-
Щоб вставити зображення з файлу, натисніть кнопку файл, знайдіть папку з потрібним рисунком, який потрібно використовувати, виберіть його та натисніть кнопку Вставити.
-
Щоб вставити рисунок, скопійований до буфера обміну, натисніть кнопку буфер обміну.
-
-
Вирівнювання по центру, розтягнути або стиснути зображення, настройте параметри розтягнути .
-
Щоб указати, скільки можна побачити через зображення, перемістіть повзунок прозорості або введіть число в полі поруч від повзунка.
-
У діалоговому вікні Формат фігури натисніть кнопку закрити.
Примітка.: Щоб додати кілька зображень до одного фігури, групування зображень в одне зображення, під час збереження або копіювання перед додаванням.










