Якщо рядок даних дуже широкий і потребує повторюваного горизонтального прокручування, радимо використовувати форму даних для додавання, редагування, пошуку та видалення рядків.
Відомості про форми даних
Форма даних надає зручні засоби для введення або відображення одного повного рядка інформації в діапазоні або таблиці без прокручування по горизонталі. Використання форми даних для введення даних може бути зручнішим, ніж переміщення між стовпцями, якщо кількість стовпців даних перевищує обмеження кількості стовпців, що відображаються на екрані. Використовуйте форму даних, коли достатньо використовувати просту форму з текстовими полями, у яких заголовки стовпців відображаються як підписи, і немає потреби використовувати складні або настроювані функції форми, наприклад список або лічильник.
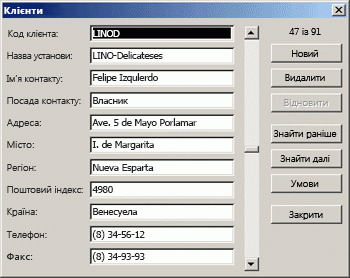
Microsoft Excel може автоматично створити вбудований форма даних для діапазон або таблиця. На формі даних усі заголовки стовпців відображаються в одному діалоговому вікні як надписи. Поруч із кожним надписом міститься пусте текстове поле, у яке можна ввести дані для кожного стовпця, кількість яких не має перевищувати 32. На формі даних можна вводити нові рядки, знаходити рядки, використовуючи панель переходів, або (на основі вмісту клітинок) оновлювати та видаляти рядки. Якщо в клітинці міститься формула, її результат відображається на формі даних, однак змінити формулу, використовуючи форму даних, не можна.
Примітка.: Не можна надрукувати форму даних. Крім того, оскільки форма даних – це модальне діалогове вікно, доки форму даних не буде закрито, можна скористатися командою "Друк " або " Друк " у програмі Excel. Крім того, за допомогою клавіші Windows Print Screen можна створити зображення форми, а потім скопіювати його до Microsoft Paint або іншої програми.
Кнопка "Додати форму" на стрічку
-
За потреби додайте заголовок стовпця до кожного стовпця в діапазоні або таблиці. У програмі Excel ці заголовки стовпців використовуються для створення підписів для кожного поля форми.
Увага!: Переконайтеся, що в діапазоні даних немає пустих рядків.
-
Клацніть клітинку в діапазоні або таблиці, до якої потрібно додати форму.
-
Щоб додати кнопку "Форма "

-
Клацніть стрілку поруч із панеллю швидкого доступу та виберіть пункт Інші команди.
-
У полі Вибрати команди виберіть пункт Усі команди, а потім натисніть кнопку Форма ,

-
Послідовно натисніть кнопки Додати та ОК.
-
-
На панелі швидкого доступу натисніть кнопку Форма

Увага!: Якщо відображається повідомлення "Забагато полів у формі даних", потрібно зменшити кількість стовпців, оскільки форма даних може містити лише до 32 стовпців. Одне з рішень (під час роботи з діапазоном стовпців) – вставити пустий стовпець, ефективно розбивши один діапазон на два діапазони. Потім за потреби створіть окрему форму даних для стовпців праворуч від пустого стовпця.
Використання форми даних
За допомогою форми даних можна додавати, знаходити, змінювати та видаляти рядки в діапазоні або таблиці.
Додавання нового рядка даних
-
У формі даних натисніть кнопку Створити.
-
У формі даних, що з'явиться, введіть дані для нового рядка в наданих полях.
Щоб перейти до наступного поля в рядку, натисніть клавішу Tab. Щоб перейти до попереднього поля, натисніть клавіші Shift + клавіша табуляції.
-
Ввівши дані, натисніть клавішу Enter, щоб зберегти зміни та додати рядок у нижній частині діапазону або таблиці.
Увага!: Якщо відобразиться повідомлення "Не вдалося розширити список або базу даних", це може означати, що наявні дані можуть бути перезаписані в разі продовження. Якщо додати рядок до таблиці або діапазону за допомогою форми даних, програма Excel розширить його вниз. Якщо розгорнути таблицю, наявні дані буде перезаписано, програма Excel відобразить повідомлення Не вдалося розширити список або базу даних. Перевпорядкуйте дані на аркуші, щоб діапазон або таблиця могли розгортатись униз від останнього рядка.
Примітка.: Перш ніж натиснути клавішу Enter, можна скасувати будь-які зміни, натиснувши кнопку Відновити у формі даних. Усі дані, які ви ввели в полях, буде скасовано.
Пошук рядка за допомогою навігації
Виконайте одну або кілька з таких дій:
-
Щоб переходити рядками по одному, використовуйте стрілки смуги прокручування у формі даних.
-
Щоб переміщатися між 10 рядками за раз, клацніть смугу прокручування в області між стрілками.
-
Щоб перейти до наступного рядка діапазону або таблиці, натисніть кнопку Знайти далі.
-
Щоб перейти до попереднього рядка діапазону або таблиці, натисніть кнопку Знайти попередній.
Пошук рядка за допомогою введення умов пошуку
-
Натисніть кнопку Умови та введіть умови порівняння у формі даних.
Відфільтровано всі елементи, які починаються з умов порівняння. Наприклад, якщо ввести текст Дав як умову, програма Excel знайде слова "Давидовський" і "Девіс". Щоб знайти текстові значення, які мають спільний доступ до деяких символів, але не інших, використовуйте символ узагальнення як умову.
Наведені нижче символи узагальнення можна використовувати як умови порівняння для фільтрів, а також під час пошуку та заміни вмісту.
Використовуйте
Щоб знайти
? (знак питання)
Будь-який окремий символ.
Наприклад, умові «ма?ка» відповідають результати «мавка» та «марка».* (зірочка)
Будь-який набір символів.
Наприклад, умові «пів*» відповідають результати «південь» і «північ».~ (тильда) зі знаком ?, * або ~ в кінці
Знак питання, зірочку або тильду. Наприклад, за умовою "фр91~?" буде знайдено "фр91?".
-
Щоб знайти рядки, які відповідають умовам, натисніть кнопку Знайти далі або Знайти попереднє.
-
Щоб повернутися до форми даних, щоб додати, змінити або видалити рядки, натисніть кнопку Форма.
Змінення даних у рядку
-
Знайдіть рядок, який потрібно змінити.
-
Змініть дані в рядку.
Щоб перейти до наступного поля в рядку, натисніть клавішу Tab. Щоб перейти до попереднього поля, натисніть клавіші Shift + клавіша табуляції.
-
Завершивши змінення даних, натисніть клавішу Enter, щоб оновити рядок.
Excel автоматично переходить до наступного рядка.
Примітка.: Перш ніж натиснути клавішу Enter, можна скасувати будь-які зміни, натиснувши кнопку Відновити.
Видалення рядка
-
У формі даних знайдіть рядок, який потрібно видалити.
-
Натисніть кнопку Видалити.
Попередження!: Програма Excel запропонує підтвердити операцію. Видалення рядка після підтвердження не можна скасувати.
Закриття форми даних
Щоб закрити форму даних і повернутися до аркуша, натисніть кнопку Закрити у формі даних.
Потрібна додаткова довідка?
Ви завжди можете поставити запитання експерту в спільноті Tech у розділі Excel чи отримати підтримку в спільнотах.
Додаткові відомості
Огляд форм, елементів керування форми та елементів керування ActiveX на аркуші










