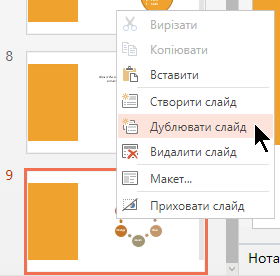Додавання, перевпорядкування, дублювання та видалення слайдів у PowerPoint
Зазвичай під час створення презентації ви додаєте нові слайди, переміщуєте наявні або видаляєте непотрібні.

Додавання слайдів
-
Виберіть слайд, за яким потрібно вставити новий.
-
Виберіть Основне > Створити слайд.
-
Виберіть макет.
-
Виберіть текстове поле та введіть потрібні дані.
Видалення слайдів
-
Для одного слайда:
Клацніть правою кнопкою миші слайд в області ескізів ліворуч, а потім виберіть видалити слайд. -
Для кількох слайдів:
Натисніть і утримуйте клавішу Ctrl, а потім в області ескізів ліворуч виберіть слайди. Відпустіть клавішу Ctrl. Потім клацніть вибрані слайди правою кнопкою миші та виберіть пункт Видалити слайд. -
Послідовність слайдів:
Натисніть і утримуйте клавішу Shift, а потім в області ескізів ліворуч виберіть перший і останній слайди в послідовності. Відпустіть клавішу Shift. Потім клацніть вибрані слайди правою кнопкою миші та виберіть пункт Видалити слайд.
Дублювання слайда
В області ескіз зліва клацніть правою кнопкою миші ескіз слайда, який потрібно дублювати, а потім виберіть Дублювати слайд. Копія слайда з’явиться одразу під оригіналом.
Змінення порядку показу слайдів
-
Переміщення одного слайда:
В області ліворуч клацніть ескіз слайда, який потрібно перемістити, а потім перетягніть його до нового розташування. -
Переміщення кількох слайдів:
Натисніть і утримуйте клавішу Ctrl, а потім в області ліворуч клацніть кожен слайд, який потрібно перемістити. Відпустіть клавішу Ctrl, а потім перетягніть вибрані слайди до нового розташування як єдину групу.
Додаткові відомості
Використання вертикальної (книжкової) орієнтації слайдів у презентації
Додавання нового слайда
-
В області ескізів слайдів ліворуч виберіть слайд, за яким буде слідувати новий слайд.
-
На вкладці Основне натисніть кнопку Створити слайд.
-
У діалоговому вікні Створення слайда виберіть макет для нового слайда.
-
Натисніть кнопку Додати слайд.
Буде вставлено новий слайд. Клацніть усередині покажчика місця заповнення, щоб почати додавати вміст.
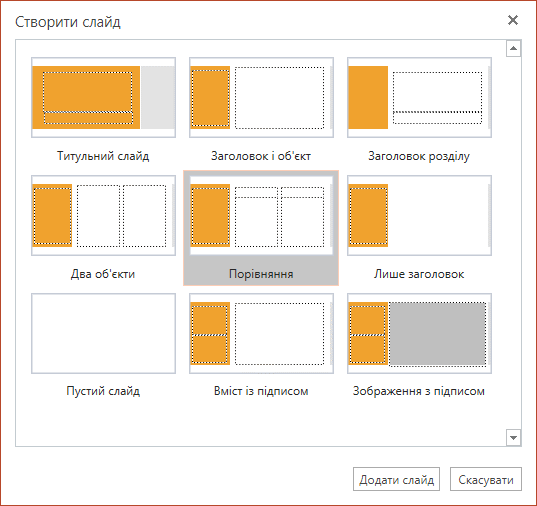
Змінення порядку показу слайдів
В області ліворуч виберіть ескіз слайда, який потрібно перемістити, а потім перетягніть його до нового розташування.
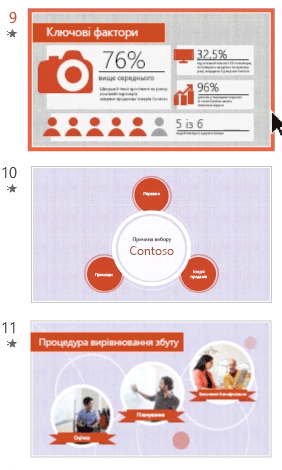
Порада.: Щоб перемістити кілька слайдів, клацніть усі слайди, утримуючи натиснутою клавішу Ctrl. Потім перетягніть їх як групу до нового розташування.
Видалення слайда
В області ліворуч клацніть правою кнопкою миші ескіз слайда, який потрібно видалити. Натисніть і утримуйте клавішу Ctrl, щоб вибрати кілька слайдів, або натисніть і утримуйте клавішу Shift, щоб вибрати кілька послідовних слайдів. Потім натисніть кнопку Видалити слайд.
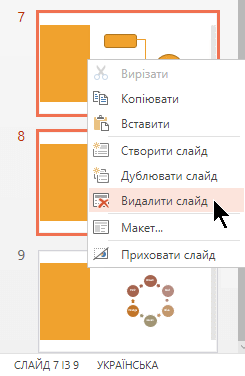
Дублювання слайда
В області ліворуч клацніть правою кнопкою миші ескіз слайда, який потрібно дублювати. У меню виберіть Дублювати слайд.