Примітка.: Ми хочемо надавати найновіший вміст довідки рідною мовою користувачів якомога швидше. Цю сторінку перекладено за допомогою засобу автоматичного перекладу, тому вона може містити смислові, синтаксичні або граматичні помилки. Ми вважаємо, що цей вміст стане вам у пригоді. Повідомте нас, чи була інформація корисною, унизу цієї сторінки. Для зручності цю статтю можна переглянути англійською мовою .
Перевірка даних є можливість автоматично перевіряти на наявність помилок, коли користувач заповнення форми. За допомогою додавання перевірки даних до елементів керування в шаблоні форми, ви можете переконатися, що дані, які ви збираєте точний і узгодженість, і він відповідає будь-яких стандартів, які вже використовуються у вашій компанії. Наприклад, правила перевірки даних можна використовувати, щоб користувачі знали, коли сума, що вони введіть елемент витрати перевищує затвердженої суми, або коли вони помилково введіть своє ім'я у вікні, що використовується для збирання телефонних номерів.
Якщо форма містить помилок перевірки даних, і його буде підключено до бази даних або веб-служби, користувачі не зможуть надсилання форми, доки їх виправлення цих помилок. Користувачі можуть зберігати локальну копію форми та натисніть виправлення та надсилання даних пізніше.
У цій статті
Способи, що сповіщення користувачів про помилки перевірки
Для форми, яка призначена для заповнювати за допомогою програми InfoPath можна настроїти повідомлення перевірки даних, які мають відображатися як Підказка. Після перегляду Екранна підказка, користувачів можна відображати оповіщення з докладними, яку ви надаєте. Крім того, можна настроїти оповіщення з докладними відомостями, які мають відображатися автоматично. Наприклад, якщо вказати умову виникнення помилки, яке відбувається, якщо користувач вводить своє ім'я в поле, що використовується для збирання телефонних номерів, можна ввімкнути підказці для відображення повідомлення "Введіть номер телефону в цьому полі." Якщо ввімкнути сповіщення, які мають відображатися автоматично, ви можете відобразити докладні повідомлення за промовчанням, як-от "це поле потрібен телефонний номер у форматі (555) 555-0100". Якщо ви вирішили відображення Екранна підказка за промовчанням, користувачів можна вручну відображення оповіщення, яке ви надаєте, клацнувши правою кнопкою миші поле у програмі InfoPath а потім виберіть потрібний параметр відображення оповіщення.
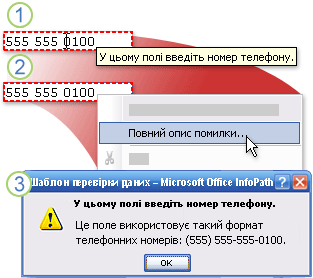
1. вказівник перетвориться на i-подібний вказівник під час наведення його на поле, і відображається текст підказки.
2. Якщо клацнути правою кнопкою миші поле, з'явиться контекстне меню, і якщо навести вказівник миші на повний опис помилки, вказівник миші перетвориться на стрілку.
3. Якщо натиснути кнопку повний опис помилки, з'являється оповіщення.
Для форми, яка заповнюється у веб-браузер оповіщення не відображаються автоматично. Однак, користувачів можна відобразити оповіщення, натиснувши кнопку в полі на веб-сторінку, яка містить текст підказки а потім виберіть посилання, яке з'явиться.
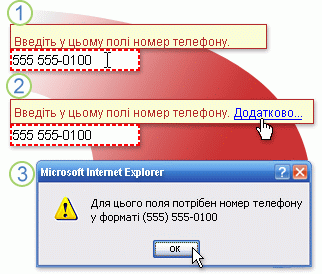
1. вказівник перетвориться на i-подібний вказівник під час наведення його на поле, і відображається текст підказки.
2. вказівник миші зміниться на руку, перемістивши його до екранних підказок.
3. Якщо клацнути посилання, відобразиться оповіщення.
Зауваження щодо сумісності
Під час створення шаблону форми у програмі InfoPath, можна вибрати певний режим сумісності для створення шаблону форми сумісний із браузером. Коли форму сумісний із браузером шаблон опубліковані на сервері під керуванням InfoPath Forms Servicesа потім браузером, форми на основі шаблону форми можна переглядати у веб-браузері. Під час створення шаблону форми сумісний із браузером, деякі елементи керування будуть недоступними в області завдань елементи керування , оскільки вони не можуть відображатися у веб-браузері.
Деякі функції перевірки даних працюють по-різному у браузері, аніж у програмі InfoPath. Наприклад, під час додавання перевірки даних до елемента керування, створіть пояснювальний текст, який відображається, коли користувач вводить Недійсні дані в цьому елементі керування. Ви можете мати цей текст відображається в підказці, і за потреби надання користувачам дозволу на відображення оповіщення, що містить додаткові відомості, або у вас може бути оповіщення відображаються автоматично під час введення неприпустимих даних. Оповіщення не відображаються автоматично для форм, які переглядаються у браузері, але користувачів можна й надалі екранну підказку і за потреби відображення оповіщення з додатковими відомостями.
Примітка.: Під час заповнення форм за допомогою браузера, можна швидко відобразити оповіщення про перевірку даних, натиснувши сполучення клавіш CTRL + SHIFT + I.
Список елементів керування, які підтримують перевірки даних
У таблиці нижче наведено елементи керування Microsoft Office InfoPath 2007 , які підтримують перевірки даних, а також вони доступні для шаблонів форм, сумісні із браузером.
|
Елементи керування, які підтримують вали даних ції |
Доступно для шаблонів форм, сумісні із браузером? |
|
Прапорець |
Так |
|
«Вибір дати» |
Так |
|
Розкривний список |
Так |
|
Список |
Так |
|
Перемикач |
Так |
|
Текстове поле |
Так |
|
Поля форматованого тексту |
Так |
|
Маркірований, нумерований або простий список |
Ні |
|
Поле зі списком |
Ні |
Додавання перевірки даних
-
Клацніть елемент керування, який потрібно додати перевірки даних до.
-
У меню Формат натисніть кнопку Перевірка даних.
-
У діалоговому вікні Перевірка даних натисніть кнопку Додати.
-
У розділі Якщо ця умова виконуєтьсяВведіть умову.
Приклад
У наведеному нижче прикладі показано, як створити умову перевірки даних, щоб переконатися, що дані, введена в елемент керування текстовим полем відповідає певним значенням – в даному випадку слово Привіт.
-
У першому полі натисніть кнопку вибрати поля або групиа потім виберіть поля або групи, який елемент керування прив'язано до.
-
У другому полі виберіть пункт не дорівнює.
-
У третьому полі виберіть пункт ввести текста потім введіть Привіт.
Примітка.: Щоб вимагати від користувачів вводити дані в елементі керування, у діалоговому вікні Властивості елемента керування , установіть прапорець не може бути пустою .
-
-
Автоматично відображати повідомлення в діалоговому вікні, коли користувач залишає елемента керування пустою, установіть прапорець Відображати повідомлення діалогового вікна відразу після введення неприпустимих даних .
Примітка.: Оскільки повідомлення діалогового вікна не відображаються автоматично у браузері, користувач, який заповнює форму за допомогою веб-браузері відображатиметься лише Екранна Підказка.
-
У полі спливаюча Підказка введіть текст, який потрібно відобразити, коли користувач вказує на елемент керування або правою кнопкою миші елемент керування.
-
У вікні повідомлення введіть текст, який потрібно відобразити в діалоговому вікні повідомлення або відразу, або коли користувач подасть запит на додаткові відомості.
Примітка.: Підказки для помилка перевірки даних не відображатиметься для елементів керування, які також є за замовчуванням екранних підказок настроювання на вкладці Додатково діалогового вікна Властивості елемента керування . Щоб переконатися, що ім'я елемента керування точно передав для користувачів, які використовують невізуальних екранів допомагає таку поведінку.
Змінення умови перевірки даних
-
Натисніть кнопку керування, правила перевірки даних, який потрібно змінити.
-
У меню Формат натисніть кнопку Перевірка даних.
-
У діалоговому вікні Перевірка даних натисніть кнопку стан, який потрібно змінити, натисніть кнопку змінитита внесіть потрібні зміни.
Видалення перевірки даних
-
Натисніть кнопку керування, правила перевірки даних, яку потрібно видалити.
-
У меню Формат натисніть кнопку Перевірка даних.
-
У діалоговому вікні Перевірка даних натисніть кнопку стан, який потрібно видалити і натисніть кнопку Видалити.










