Примітка.: Ми хочемо надавати найновіший вміст довідки рідною мовою користувачів якомога швидше. Цю сторінку перекладено за допомогою засобу автоматичного перекладу, тому вона може містити смислові, синтаксичні або граматичні помилки. Ми вважаємо, що цей вміст стане вам у пригоді. Повідомте нас, чи була інформація корисною, унизу цієї сторінки. Для зручності цю статтю можна переглянути англійською мовою .
Можна додати один або кілька допоміжних зв'язків даних до шаблону форми, який можна будь-який запит даних із бібліотеки документів або списку або надсилання даних до бібліотеки документів на сервері Microsoft Windows SharePoint Services.
У цій статті
Огляд
Допоміжне підключення даних — це будь-яке підключення даних до зовнішнього джерела даних, додане до шаблона форми. Це підключення даних відрізняється від головного підключення даних, створеного під час розробки шаблона форми на основі бази даних, веб-служби або параметрів у бібліотеці підключень. Допоміжне підключення даних додається, лише якщо неможливо запитати або надіслати дані через головне підключення даних.
Під час додавання додаткового зв'язку даних до шаблону форми, запити даних, Microsoft Office InfoPath створює додатковий джерело даних даних поля та групи, який відповідає спосіб збереження даних у бібліотеці документів або списку. 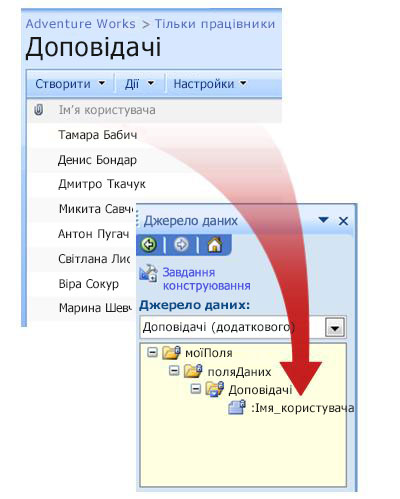
Оскільки у додаткове джерело даних, структури даних має відповідати способу, дані зберігаються в бібліотеці документів або списку, не можна змінити наявні поля або групи в додаткове джерело даних.
Зв'язок даних, що запити даних із SharePoint бібліотеки документів або списку автоматично повертає всі елементи цієї бібліотеки документів або списку. Якщо ви використовуєте зв'язок даних для запиту заповнити список поля, розкривного списку або поле зі списком і елемента керування, що містить забагато елементів або ви хочете, щоб відображалися лише елементи, що відповідає вказаним критеріям, ви можете використовувати фільтра в елементі керування для обмеження кількості ite пані знайти посилання на додаткові відомості про фільтрування даних, які відображаються в елементі керування, у розділі Додаткові відомості .
Можна також настроїти кожний зв’язок даних для запиту, щоб зберігати результати та надавати користувачам доступ до даних, якщо форму не підключено до мережі. Іноді, залежно від природи даних, потрібно відображати результати запиту тільки в разі підключення до мережі.
Примітка про безпеку.: Якщо ви використовуєте додаткового зв'язку даних для отримання конфіденційні дані із зовнішнього джерела даних, ви можете вимкнути цю функцію, щоб захистити дані від несанкціонованого використання у випадку, якщо на комп'ютері втраті. Якщо вимкнути цю функцію, дані будуть доступні тільки, якщо користувач буде підключено до мережі.
У разі додавання до шаблону форми зв’язку даних, який запитує дані, за промовчанням форми, які мають в основі цей шаблон, використовують цей зв’язок даних під час відкриття користувачем. Для використання цього зв’язку даних шаблон форми можна настроїти одним із таких способів:
-
Додавання правила Ви можете настроїти правила використання зв'язок даних для запиту настання умови у правилі.
-
Додавання кнопки Можна додати кнопки до шаблону форми, що користувачі можуть клацати для отримання даних за допомогою зв'язок даних для запиту.
-
Використання настроюваного коду Якщо не вдається додати правило або кнопка, за допомогою настроюваного коду для отримання даних за допомогою зв'язок даних для запиту. За допомогою настроюваного коду вимагає розробника для створення настроюваних код.
Під час додавання зв’язку даних для надсилання до шаблону форми можна настроїти шаблон форми таким чином, щоб дозволити користувачам надсилати дані форм, крім того, можна настроїти параметри надсилання для форм, створених на основі шаблону форм.
Перш ніж почати
Перед додаванням допоміжного зв’язку даних до шаблону форми потрібно отримати такі відомості від адміністратора сайту:
-
розташування сайту SharePoint і необхідні дозволи на доступ;
-
перевірка наявності конфігурації сайту, за якої користувачі матимуть можливість одержувати дані з бібліотеки або списку документів;
-
перевірка можливості збереження даних із бібліотеки або списку документів на комп’ютерах користувачів для автономної роботи.
Додавання зв’язку даних для запиту
Щоб надати користувачам можливість запитувати дані з бібліотеки або списку документів на сайті, розташованому на сервері служб Microsoft Windows SharePoint, у шаблоні форми потрібно виконати такі дії:
-
Додати допоміжний зв’язок даних.
-
Настроювання шаблону форми на використання допоміжного зв’язку даних.
Крок 1: Додавання допоміжного зв’язку даних
-
У меню Знаряддя виберіть пункт Зв’язки даних.
-
У діалоговому вікні Зв’язки даних натисніть кнопку Додати.
-
У майстрі зв’язків даних виберіть параметр Створити новий зв’язок для, виберіть пункт Отримання даних, а потім натисніть кнопку Далі.
-
На наступній сторінці майстра виберіть компонент Бібліотека або список SharePoint і натисніть кнопку Далі.
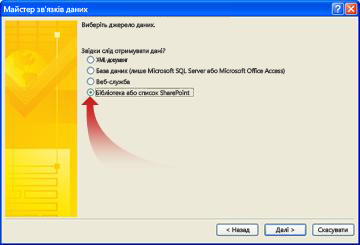
-
На наступній сторінці майстра Введіть URL-адресу сайту SharePoint, бібліотеки документів або списку і натисніть кнопку Далі. Наприклад, щоб використовувати список документів на сайті SharePoint з URL-адресу http://www.adventureworks.com/EmployeeList, введіть http://www.adventureworks.com/EmployeeList.
-
На наступній сторінці майстра у списку Виберіть список або бібліотеку виберіть потрібний список або бібліотеку і натисніть кнопку Далі.
-
На наступній сторінці майстра встановіть прапорці поряд зі значеннями, які потрібно одержувати. Якщо шаблон форми буде опубліковано в бібліотеці документів і потрібно, щоб форми, створені на основі цього шаблону форми, отримували метадані про форму, установіть прапорець Додавати дані лише для активної форми.
-
Натисніть кнопку Далі.
-
Якщо потрібно зберегти результати запиту за допомогою шаблону форми, установіть прапорець зберігати копію даних у шаблоні форми . Якщо встановити цей прапорець зберігає результатів запиту в шаблоні форми. Оскільки дані зберігаються в шаблоні форми, дані доступна у формах, які заповнення, навіть якщо на їхніх комп'ютерах не підключено до мережі.
Примітка про безпеку.: Якщо встановити цей прапорець, результати запиту буде збережено в шаблоні форми. Оскільки дані зберігаються в шаблоні форми, вони доступні в усіх формах, які користувачі заповнюють, навіть якщо їхні комп’ютери не підключено до мережі. Якщо через цей зв’язок даних ви отримуєте конфіденційну інформацію, радимо вимкнути цю функцію, щоб захистити дані на випадок утрати комп’ютера.
-
Натисніть кнопку Далі.
-
На наступній сторінці майстра в полі Введіть ім'я для цього зв'язку даних введіть описове ім'я для цього додаткового зв'язку даних. Це ім'я, яке з'явиться у списку джерело даних в області завдань джерело даних . Якщо потрібно, щоб цей запит на автоматичний запуск під час відкриття форми користувачем, установіть прапорець автоматично отримувати дані під час відкриття форми .
Крок 2: Настроювання шаблону форми на використання допоміжного зв’язку даних
Якщо ви хочете форми, на основі вашого шаблону, щоб використовувати цей зв'язок даних після відкриття форми, можна додати правила до шаблону форми, яка використовує зв'язку даних за певної умови або кнопку можна додати до шаблону форми, що користувачі можуть командного рядка CK використовувати цей зв'язок даних.
Додавання правила
Можна додати правило до шаблону форм для отримання даних від зв’язку даних для запиту, коли задовольняється умова для правила. Ця процедура передбачає, що для шаблону форми створено зв’язок даних для запиту і що в шаблоні форми настроєно елемент керування для відображення даних зі зв’язку даних.
-
Якщо шаблон форми має кілька подань, виберіть команду ім’я подання в меню View для переходу до подання, яке містить елемент керування, де мають відображатися дані з допоміжного джерела даних.
-
Двічі клацніть елемент керування, який має відображати результати запиту.
-
Перейдіть на вкладку Дані.
-
У розділі Перевірка та правила натисніть кнопку Правила.
-
У діалоговому вікні Правила натисніть кнопку Додати.
-
У полі Ім'я введіть ім'я для правила.
-
Щоб указати умови, коли слід запускати правило, натисніть кнопку Установити стана потім введіть умову. Правило виконуватиметься, коли умова. Якщо умова не настроєно, правило виконуватиметься, коли користувач змінює значення в елементі керування а потім переходить його або її вказівник миші від цього елемента керування.
-
Натисніть кнопку Додати дію.
-
У списку Дія виберіть компонент Запитування з використанням зв’язків даних.
-
У списку Зв'язок даних виберіть зв’язок даних для запиту, який потрібно використовувати, а потім натисніть кнопку ОК для закриття кожного відкритого діалогового вікна.
-
Щоб перевірити зміни, на панелі інструментів Стандартна натисніть кнопку Попередній перегляд або натисніть клавіші Ctrl+Shift+B.
Додавання кнопки
До шаблону форми можна додати елемент керування «Кнопка», яку користувачі зможуть натискати для використання цього зв’язку даних для запиту. Ця процедура передбачає, що для шаблону форми створено зв’язок даних для запиту.
-
Якщо шаблон форми має кілька подань, виберіть команду ім’я подання в меню View для переходу до подання, яке містить елемент керування, де мають відображатися дані з допоміжного джерела даних.
-
Якщо область завдань Елементи керування не відображається, у меню Вставлення виберіть пункт Інші елементи керування або натисніть клавіші Alt+I, C.
-
Перетягніть елемент керування "Кнопка" до шаблону форми.
-
Двічі клацніть елемент керування «Кнопка», доданий до шаблону форми.
-
Відкрийте вкладку Загальні.
-
У списку Дія виберіть команду Оновити.
-
У полі Позначка введіть ім’я, яке має відображатися на кнопці у шаблоні форми.
-
Виберіть розділ Настройки.
-
У діалоговому вікні Оновити виберіть компонент Одне додаткове джерело даних.
-
У списку Виберіть додаткове джерело даних виберіть додаткове джерело даних, пов’язане зі зв’язком даних для запиту, а потім натисніть кнопку ОК для закриття кожного відкритого діалогового вікна.
-
Щоб перевірити зміни, на панелі інструментів Стандартна натисніть кнопку Попередній перегляд або натисніть клавіші Ctrl+Shift+B.
Додавання зв’язку даних для надсилання
Щоб надати користувачам можливість надсилати форми, створені на основі шаблону форми, до бібліотеки документів, потрібно виконати такі дії:
-
Додати допоміжний зв’язок даних, за допомогою якого дані надсилатимуться до шаблону форми.
-
Настроїти шаблон форми таким чином, щоб дозволити користувачам надсилати дані форми до бібліотеки документів.
Крок 1: Додавання допоміжного зв’язку даних
-
У меню Знаряддя виберіть пункт Зв’язки даних.
-
У діалоговому вікні Зв’язки даних натисніть кнопку Додати.
-
У майстрі зв’язків даних виберіть команду Створити новий зв’язок для, виберіть компонент Надсилати дані, а потім натисніть кнопку Далі.
-
У розділі Яким чином надсилати дані? виберіть параметр До бібліотеки документів на сайті SharePoint, а потім натисніть кнопку Далі.
-
У майстрі зв’язків даних у полі Бібліотека документів введіть URL-посилання на сайт SharePoint із бібліотекою документів.
-
У полі Ім'я файлу введіть ім’я, яке буде використовуватися для визначення форми в бібліотеці документів.
Порада.: Можна також використати формулу, щоб переконатися в унікальності кожного імені форми.
Інструкції
-
Натисніть кнопку Вставити формулу

-
У діалоговому вікні Вставлення формули виконайте одну з таких дій:
-
Для використання поля у формулі натисніть кнопку Вставити поле або групу, виберіть потрібне поле в діалоговому вікні Вибір поля або групи, а потім натисніть кнопку ОК.
-
Для використання функції у формулі натисніть кнопку Вставити функцію, виберіть потрібну функцію в діалоговому вікні Вставлення функції і натисніть кнопку ОК.
Порада.: Якщо функція вимагає параметрів, виберіть функцію в діалоговому вікні Вставлення функції , натисніть кнопку OK а потім у поле формула в діалоговому вікні Вставлення формули , двічі клацніть функції, які ви додали та виберіть поле або Група ' '. Знайти посилання на додаткові відомості про функції для роботи в розділі .
-
Для додавання значення або математичного оператора до формули введіть значення або символ для математичного оператора у полі Формула.
-
Операція
Символ
Додавання
+
Віднімання
-
Множення
*
Ділення
/
-
Примітка.: Якщо у формулі використовується оператор ділення (/), переконайтеся, що те, що пробіл перед і після оператора ділення. Якщо оператор ділення не містить пробіл перед і після нього InfoPath може інтерпретувати "або" як роздільник кроків розташування XPath, а не як оператор ділення.
-
Щоб перевірити синтаксис формули, в діалоговому вікні Вставлення формули виберіть пункт Перевірити формулу.
Посилання та додаткові відомості про формули див. в розділі Див. також.
-
-
Для заміни наявних форм у бібліотеці документів під тим самим іменем установіть прапорець Дозволити перезаписувати наявний файл.
-
Натисніть кнопку Далі.
-
На наступній сторінці майстра введіть у полі Enter a name for this data connection описове ім'я цього підключення для надсилання даних.
Після додавання допоміжного зв’язку даних для надсилання потрібно настроїти шаблон форми, щоб надати користувачам можливість надсилати дані форми за допомогою зв’язку даних для надсилання.
Крок 2: Підключення можливості надсилання до шаблону форми
Під час настроювання шаблону форми для надання користувачам можливості надсилати дані форми, програмою InfoPath додається кнопка Надіслати на панелі інструментів Стандартна і команда Надіслати у меню форми Файл. Можна також настроїти параметри надсилання для шаблону форми в такі способи:
-
змінити текст, який відображається на кнопці Надіслати;
-
змінити сполучення клавіш для кнопки Надіслати;
-
створити настроювані повідомлення, які відображатимуться користувачам під час надсилання форм;
-
Визначте, чи залишити форму після надсилання відкритою, закрити її або відкрити іншу чисту форму.
-
У меню Знаряддя виберіть пункт Параметри надсилання.
-
У діалоговому вікні Параметри надсилання встановіть прапорець дозволити користувачам для надсилання форми , натисніть кнопку надсилання даних форми до одного розташування та у списку, натисніть кнопку бібліотеки документів SharePoint.
-
У списку Виберіть зв’язок даних для надсилання виберіть ім’я зв’язку даних для надсилання до бібліотеки SharePoint.
-
Щоб змінити назву кнопки Надіслати, яка відображається на панелі інструментів Стандартна, і команди Надіслати, яка відображається в меню Файл, коли користувачі заповнюють форму, введіть нову назву в полі Підпис у діалоговому вікні Параметри надсилання.
Порада.: Якщо потрібно призначити цій кнопці та команді сполучення клавіш, амперсанда (&) перед символом, який потрібно використати як сполучення клавіш. Наприклад, щоб призначити сполучення клавіш ALT + B як сполучення клавіш для команди і кнопка " Надіслати ", введіть Su & bmit.
-
-
Якщо ви не хочете, щоб користувачі, заповнюючи форму, використовували команду Надіслати або кнопку Надіслати на панелі інструментів Стандартна, зніміть прапорець Відображати в меню елемент "Надіслати" та на панелі інструментів кнопку "Надіслати".
-
За замовчуванням після надсилання заповненої форми вона залишається відкритою в InfoPath і з'являється повідомлення про успішне надсилання. Щоб змінити цю поведінку, натисніть кнопку Advanced і виконайте одну з таких дій.
-
Щоб після надсилання заповненої форми вона закривалася або створювалася нова пуста форма, виберіть відповідний параметр у списку After submit.
-
Щоб створити спеціальні повідомлення, які мають відображатися в разі успішного та невдалого надсилання форми, установіть прапорець Use custom messages і введіть бажаний текст повідомлень у поля On success і On failure.
Порада.: Повідомлення в полі On failure має вказувати користувачам потрібні дії, якщо форму не вдалося надіслати. Наприклад, у ньому можна рекомендувати користувачам зберегти форму та звернутися до певної особи за вказівками.
-
Щоб заборонити показ повідомлення після надсилання форми, зніміть прапорець Show success and failure messages.
-
-










