Якщо хтось вводить дані неточно, або ви вважаєте, що співробітник може заплутатися в тому, як вводити дані, додайте підпис. Просте ім'я, наприклад "Телефон", дає змогу іншим користувачам знати, що помістити в клітинку, а етикетки також можуть надати складніші інструкції.
Підписи можна додавати до форм і елементів керування ActiveX.
Додавання підпису (елемент керування форми)
-
На вкладці Розробник натисніть кнопку Вставити, а потім виберіть пункт Підпис


-
Клацніть місце на аркуші, де має відображатися верхній лівий кут підпису.
-
Щоб указати властивості елемента керування, клацніть його правою кнопкою миші та виберіть пункт Формат елемента керування.
-
На вкладці Розробник натисніть кнопку Вставити, а потім у розділі Елементи керування ActiveX натисніть кнопку Підпис


-
Клацніть місце на аркуші, де має відображатися верхній лівий кут підпису.
-
Натисніть кнопку Режим конструктора

-
Клацніть місце на аркуші, де має відображатися верхній лівий кут підпису.
-
Щоб указати властивості елемента керування, натисніть кнопку Властивості

Порада.: Також можна клацнути підпис правою кнопкою миші та вибрати пункт Властивості.
Відкриється діалогове вікно Властивості . Щоб отримати докладні відомості про кожну властивість, виберіть її та натисніть клавішу F1, щоб відобразити розділ довідки Visual Basic. Ім'я властивості також можна ввести в полі Пошук довідки Visual Basic. У цій таблиці підсумовано властивості.
Зведення властивостей етикеток за функціональною категорією
|
Якщо потрібно вказати |
Використовувати цю властивість |
|
Загальні: |
|
|
Чи завантажується елемент керування під час відкриття книги. (Проігноровано для елементів керування ActiveX.) |
Автозавантаження (Excel) |
|
Чи зможе елемент керування отримати фокус і відповісти на події, створені користувачами. |
Увімкнуто (форма) |
|
Чи можна редагувати елемент керування. |
Заблоковано (форма) |
|
Ім'я елемента керування. |
Ім'я (форма) |
|
Спосіб прикріплення елемента керування до клітинок під ним (вільне переміщення, переміщення, але не розмір або переміщення та розмір). |
Розташування (Excel) |
|
Чи можна надрукувати елемент керування. |
Об'єкт PrintObject (Excel) |
|
Видимість або прихованість елемента керування. |
Видимий (форма) |
|
Текстова: |
|
|
Атрибути шрифту (жирний шрифт, курсив, розмір, закреслення, підкреслення та товщина). |
Жирний, Курсив, Розмір, Закреслення, Підкреслення, Товщина (форма) |
|
Описовий текст елемента керування, який визначає або описує його. |
Назва (форма) |
|
Вирівнювання тексту в елементі керування (ліворуч, по центру або праворуч). |
TextAlign (Форма) |
|
Чи автоматично переноситься вміст елемента керування в кінці рядка. |
WordWrap (форма) |
|
Розмір і розташування: |
|
|
Чи автоматично змінюється розмір елемента керування для відображення всього вмісту. |
Автозбільшення (форма) |
|
Висота або ширина в точках. |
Висота, ширина (форма) |
|
Відстань між елементом керування та лівим або верхнім краєм аркуша. |
Зліва, згори (форма) |
|
Форматування: |
|
|
Колір тла. |
Колір задньої сторінки (форма) |
|
Стиль тла (прозорий або непрозорий). |
BackStyle (форма) |
|
Колір межі. |
Колір межі (форма) |
|
Тип межі (жодної або однорядкової). |
Облямівка (форма) |
|
Колір переднього плану. |
Колір форе ( форма) |
|
Чи має елемент керування тінь. |
Тінь (Excel) |
|
Візуальний вигляд межі (плоска, піднята, затемнута, витравлена або витравлена). |
SpecialEffect (Форма) |
|
Зображення: |
|
|
Точковий рисунок, який потрібно відобразити в елементі керування. |
Рисунок (форма) |
|
Розташування зображення відносно його підпису (ліворуч, угорі, праворуч тощо). |
Розташування зображення (форма) |
|
Клавіатура та миша: |
|
|
Сполучення клавіш для елемента керування. |
Прискорювач (форма) |
|
Піктограма настроюваної миші. |
MouseIcon (форма) |
|
Тип вказівника, який відображається, коли користувач накладає вказівник миші на певний об'єкт (наприклад, стандартний, стрілка або I-подібний промінь). |
MousePointer (форма) |
-
На вкладці Розробник натисніть кнопку Вставити, а потім у розділі Елементи керування ActiveX натисніть кнопку Текстове поле


-
Клацніть місце на аркуші, де має відображатися верхній лівий кут текстового поля.
-
Щоб змінити елемент керування ActiveX, натисніть кнопку Режим конструктора

-
Щоб указати властивості елемента керування, натисніть кнопку Властивості

Порада.: Також можна клацнути текстове поле правою кнопкою миші та вибрати пункт Властивості.
Відкриється діалогове вікно Властивості . Щоб отримати докладні відомості про кожну властивість, виберіть її та натисніть клавішу F1, щоб відобразити розділ довідки Visual Basic. Ім'я властивості також можна ввести в полі Пошук довідки Visual Basic. У наведеному нижче розділі підсумовано доступні властивості.
Зведення властивостей текстового поля за функціональною категорією
|
Якщо потрібно вказати |
Використовувати цю властивість |
|
Загальні: |
|
|
Чи завантажується елемент керування під час відкриття книги. (Проігноровано для елементів керування ActiveX.) |
Автозавантаження (Excel) |
|
Чи зможе елемент керування отримати фокус і відповісти на події, створені користувачами. |
Увімкнуто (форма) |
|
Чи можна редагувати елемент керування. |
Заблоковано (форма) |
|
Ім'я елемента керування. |
Ім'я (форма) |
|
Спосіб прикріплення елемента керування до клітинок під ним (вільне переміщення, переміщення, але не розмір або переміщення та розмір). |
Розташування (Excel) |
|
Чи можна надрукувати елемент керування. |
Об'єкт PrintObject (Excel) |
|
Видимість або прихованість елемента керування. |
Видимий (форма) |
|
Текстова: |
|
|
Незалежно від того, чи є слово або символ базовою одиницею, яка використовується для розширення виділення. |
AutoWordSelect (форма) |
|
Атрибути шрифту (жирний шрифт, курсив, розмір, закреслення, підкреслення та товщина). |
Жирний, Курсив, Розмір, Закреслення, Підкреслення, Товщина (форма) |
|
Чи виділений текст залишається виділеним, якщо елемент керування не має фокуса. |
Приховати виділення (форма) |
|
Стандартний режим часу виконання редактора засобів вводу (IME). |
IMEMode (форма) |
|
Розмір елемента керування регулюється для відображення повних або часткових рядків тексту. |
IntegralHeight (Форма) |
|
Максимальна кількість символів, які може ввести користувач. |
MaxLength (форма) |
|
Чи підтримує елемент керування кілька рядків тексту. |
Багаторядковий (форма) |
|
Символи-покажчики місця заповнення, наприклад зірочка (*), відображаються замість фактичних символів. |
PasswordChar (форма) |
|
Чи може користувач вибрати рядок тексту, клацнувши ліворуч від тексту. |
SelectionMargin (Форма) |
|
Текст в елементі керування. |
Текст (форма) |
|
Вирівнювання тексту в елементі керування (ліворуч, по центру або праворуч). |
TextAlign (Форма) |
|
Чи автоматично переноситься вміст елемента керування в кінці рядка. |
WordWrap (форма) |
|
Дані та зв'язування: |
|
|
Діапазон, зв'язаний зі значенням елемента керування. |
LinkedCell (Excel) |
|
Вміст або стан елемента керування. |
Значення (форма) |
|
Розмір і розташування: |
|
|
Чи автоматично змінюється розмір елемента керування, щоб відобразити весь вміст. |
Автозбільшення (форма) |
|
Висота або ширина в точках. |
Висота, ширина (форма) |
|
Відстань між елементом керування та лівим або верхнім краєм аркуша. |
Зліва, згори (форма) |
|
Форматування: |
|
|
Колір тла. |
Колір задньої сторінки (форма) |
|
Стиль тла (прозорий або непрозорий). |
BackStyle (форма) |
|
Колір межі. |
Колір межі (форма) |
|
Тип межі (жодної або однорядкової). |
Облямівка (форма) |
|
Колір переднього плану. |
Колір форе ( форма) |
|
Чи має елемент керування тінь. |
Тінь (Excel) |
|
Візуальний вигляд межі (плоска, піднята, затемнута, витравлена або витравлена). |
SpecialEffect (Форма) |
|
Чи відбувається автоматична вкладка, коли користувач вводить в елемент керування максимально дозволені символи. |
Автозавдання (форма) |
|
Клавіатура та миша: |
|
|
Чи ввімкнуто перетягування. |
DragBehavior (Форма) |
|
Поведінка виділення під час введення елемента керування (вибрати все або не вибирати). |
EnterFieldBehavior (форма) |
|
Ефект натискання клавіші Enter (створення нового рядка або переміщення фокуса). |
EnterKeyBehavior (форма) |
|
Піктограма настроюваної миші. |
MouseIcon (форма) |
|
Тип вказівника, який відображається, коли користувач накладає вказівник миші на певний об'єкт (наприклад, стандартний, стрілка або I-подібний промінь). |
MousePointer (форма) |
|
Чи дозволено вкладки в області редагування. |
TabKeyBehavior (форма) |
|
Специфічні для текстового поля: |
|
|
Незалежно від того, чи має елемент керування вертикальні смуги прокручування, горизонтальні смуги прокручування або обидві смуги прокручування. |
Смуги прокручування (форма) |
-
Виберіть вкладку Файл, клацніть елемент Параметри, а потім – Настроювання стрічки.
-
У розділі Основні вкладки встановіть прапорець Розробник і натисніть кнопку OK.
Підпис визначає призначення клітинки або текстового поля, відображає короткі інструкції або надає заголовок чи підпис. Надпис також може відображати описове зображення. Використовуйте підпис для гнучкого розміщення інструкцій, виділення тексту, а коли об'єднані клітинки або певне розташування клітинки не є практичним рішенням.
Текстове поле – це прямокутне поле, у якому можна переглядати, вводити або редагувати текст чи дані в клітинці. Текстове поле також може бути статичним, а відображати дані користувачі можуть лише для читання. Використовуйте текстове поле як альтернативу введеному тексту в клітинку, якщо потрібно відобразити об'єкт, який вільно пливе. Крім того, за допомогою текстового поля можна відобразити або переглянути текст, незалежний від меж рядків і стовпців, зберігаючи макет сітки або таблиці даних на аркуші.
Підпис в елементі керування форми:
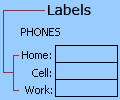
Підпис елемента керування ActiveX:
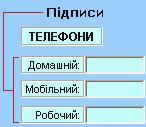
Елемент керування "Текстове поле ActiveX":
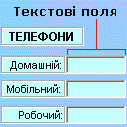
Примітки.:
-
Щоб створити текстове поле з набором символів покажчиків місця заповнення, які приймають пароль, скористайтеся властивістю PasswordChar . Переконайтеся, що захищено зв'язану клітинку або інше розташування, у якому зберігається текст. Використовуйте надійні паролі, у яких поєднуються букви верхнього та нижнього регістра, цифри та символи, наприклад Y6dh!et5, а не House27. Пароль має містити не більше 8 символів; 14 краще.
І не забувайте свій пароль. Якщо ви це зробите, ми не зможемо допомогти вам отримати його. В Office немає головного ключа, який би нічого не розблокував. Зберігайте паролі в безпечному місці подалі від інформації, яку вони захищають. -
Щоб створити прокручування, багаторядкове текстове поле з горизонтальною та вертикальною смугами прокручування, установіть для параметра MultiLine значення True, AutoSize і WordWrapзначення False, ScrollBars to 3, і LinkedCell – адресу клітинки (наприклад, D1), яку потрібно містити в тексті. Щоб ввести новий рядок, користувач має натиснути сполучення клавіш Ctrl+Enter або Shift+Enter, щоб створити спеціальний символ, який зберігається у зв'язаній клітинці.










