До класичної SharePoint сторінки можна додавати медіафайли (наприклад, відео, аудіо або зображення). Медіафайл може виходити з комп'ютера, з SharePoint або з іншого розташування, як-от спільний доступ до файлу. Ви можете вбудувати відео з веб-сайту спільного доступу до відео, наприклад YouTube, Vimeo або Hulu.
Попередження!: Якщо ви завантажуєте аудіофайл у програмі. Формат WAV може з'явитися повідомлення, яке не підходить для більшості браузерів. Стани повідомлень: веб-частина медіапрогравача не може відтворювати файли в цьому форматі. Це неправильно для всіх підтримуваних браузерів, окрім Chrome. Не звертайте уваги на повідомлення та Продовжуйте передавати файл.
Увага!: Щоб змінити ці процедури, потрібно мати дозвіл на редагування сторінок.
Вставлення відео в класичну сторінку SharePoint, 2016 або 2013
-
Перейдіть на сторінку, до якої потрібно додати медіавміст.
-
Відкрийте вкладку Сторінка. Потім на стрічці натисніть кнопку Редагувати.
-
Клацніть в доступній для редагування області на сторінці.
-
На стрічці виберіть вкладку Вставлення , а потім у групі медіавміст натисніть кнопку відео та звук.

-
Відобразяться такі параметри:
-
З комп'ютера
-
Вбудовування
-
З SharePoint
-
З адреси
Щоб отримати відомості про те, як вставити медіадані з одним із цих параметрів, виберіть одне з наведених нижче посилань.
-
Щоб передати файл із комп’ютера, зробіть ось що.
-
Виберіть елемент З комп’ютера.
-
Відкрийте розташування файлу, який потрібно вибрати, і натисніть кнопку Відкрити.
-
Укажіть бібліотеку призначення, у якій потрібно зберегти файл.
Радимо вказати бібліотеку активів як місце призначення. Бібліотека активів призначена спеціально для медіафайлів і автоматично включає такі функції, як попередній перегляд зображень і ескізи для відео. Ці функції полегшують роботу з медіафайлами.
Щоб дізнатися, як настроїти бібліотеку активів для мультимедійних файлів, ознайомтеся з настроюванням бібліотеки активів для зберігання зображень, аудіо-та відеофайлів. -
Натисніть кнопку OK.
Щоб вбудувати відео з веб-сайту обміну відео, наприклад YouTube, Vimeo, Hulu або подібних сайтів, виконайте наведені нижче дії.
На веб-сайті відео виконайте наведені нижче дії.
-
Візьміть відео, яке потрібно використовувати.
-
Знайдіть і клацніть елемент спільний доступ для відео.
-
Залежно від сайту, можливо, знадобиться натиснути посилання для вбудовування , або це може бути тут. Клацніть код вбудовування та натисніть клавішу Ctrl+C Щоб скопіювати або клацнути правою кнопкою миші та вибрати команду Копіювати з контекстного меню.
Примітка про безпеку.: З міркувань безпеки служба SharePoint підтримує тільки код вбудовування із тегом <> IFRAME.
На сайті SharePoint виконайте наведені нижче дії.
-
Натисніть кнопку Вбудувати.
-
Потім вставте код вбудовування в діалогове вікно.
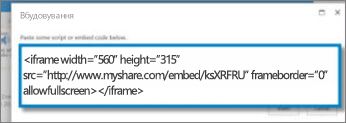
Порада.: Зазвичай можна легко отримати код вбудовування для відео з популярних сайтів обміну відео. Просто Знайдіть параметр вбудувати або надати спільний доступ , а потім дотримуйтеся вказівок на екрані, щоб відобразити код вбудовування. Коли з'явиться код вбудовування, скопіюйте його, а потім вставте код, як показано на попередньому зображенні.
-
Натисніть кнопку Insert (Вставити).
Щоб додати відео з розташування на сайті SharePoint, виконайте наведені нижче дії.
-
Виберіть елемент З SharePoint. Відобразиться вікно Вибір активів, у якому можна знайти потрібну папку або бібліотеку.
-
Перейдіть до розташування на сайті, як-от Бібліотека активів, де зберігаються відео-та аудіофайли.
-
Виберіть потрібний файл і натисніть кнопку Вставити.
Щоб додати відео з іншого розташування в Інтернеті, виконайте наведені нижче дії.
-
Виберіть елемент З розташування.
-
Введіть URL-адресу потрібного файлу, а потім натисніть кнопку OK. URL-адреса має вказувати безпосередньо в відеофайл. Наприклад: http://contoso.com/VideoFile.WMV.
Під час додавання відео-або аудіофайлу до сторінки SharePoint вставляє веб-частину мультимедіа. Додавши медіафайли, можна настроїти веб-частину. Наприклад, можливо, потрібно змінити його розмір або розташування, відредагувати заголовок або додати емблему каталогу.
Щоразу, коли ви додаєте відео на сторінку, обов'язково включайте підписи та звукові описи вмісту. Підписи дають змогу користувачам з вадами слуху дізнатися про вміст, а також надавати допомогу не рідним доповідачам, які спостерігають за відео.
Якщо потрібно змінити веб-частину мультимедіа на сторінці, виконайте такі дії:
-
Перейдіть на сторінку, яка містить відео.
-
Виберіть вкладку Сторінка, а потім натисніть кнопку Редагувати.
-
Коли відео відображається на сторінці, клацніть будь-де на зображенні, щоб відкрити вкладку мультимедіа та її стрічку.
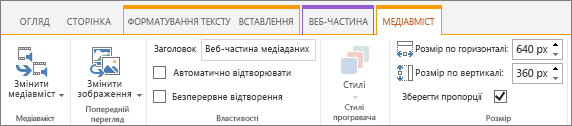
-
На стрічці в групі " зразок " наведіть вказівник миші на пункт змінити зображення та виберіть файл зображення, який потрібно відобразити як зразок для аудіо-або відеофайлу. Якщо ви не оновлюєте зображення для попередньої перегляді, відобразиться стандартне зображення для типу файлу.
-
У групі Властивості можна вказати або змінити назву, що відображається. Ви також можете вказати, чи потрібно, щоб файл відтворювався автоматично під час завантаження сторінки, або якщо його потрібно буде зупинити.
-
У групі стилі програвача на стрічці наведіть вказівник миші на пункт стилі та виберіть потрібний стиль для програвача.
-
У групі розмір на стрічці також можна вказати будь-які зміни, які потрібно перетворити на горизонтальний і вертикальний розмір програвача.
-
Щоб відредагувати веб-частину мультимедіа, наведіть вказівник миші на назву медіавмісту, а потім клацніть стрілку, що з'явиться, щоб відкрити меню веб-частини мультимедіа.
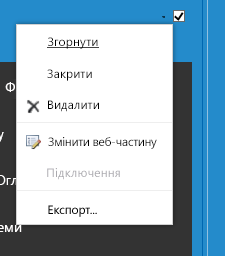
-
Натисніть кнопку змінити веб-частину , щоб відкрити вікно редагування в області екрана.
-
На панелі редагування веб-частини виберіть Властивості, які потрібно змінити. Завершивши внесення змін, натисніть кнопку застосування.
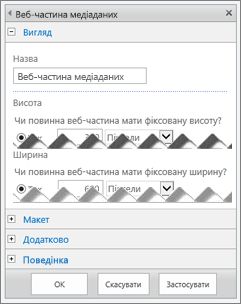
-
Натисніть кнопку OK , щоб закрити вікно редагування та повернутися до сторінки.
-
Після завершення внесення змін до сторінки відкрийте вкладку Сторінка та натисніть кнопку Зберегти. Якщо сторінку взято на редагування, відобразиться попередження з посиланням, за допомогою якого її можна повернути.
Нижче описано, як розташувати на веб-сторінці менші, стрункіші панелі керування. Вона найкраще підходить для аудіофайлів, наприклад подкастів, для яких повнорозмірна веб-частина медіаданих завелика.
-
Передайте аудіофайл і файл запису розмов до папки Активи сайту.
-
Щоб відкрити меню настройки , у верхньому правому куті виберіть елемент настройки .
-
Виберіть посилання Зміст сайту.
-
Перейдіть до папки Активи сайту.
-
Перетягніть файл аудіо-та Транскрипт в папку.
-
Отримайте URL-адреси для цих файлів. Щоб відкрити меню дій із файлом, поруч з іменем файлу виберіть три крапки. Скопіюйте та вставте посилання з меню дій до іншого файлу. Це посилання знадобиться пізніше для коду вбудовування аудіофайлу.
-
-
Щоб відкрити стрічку редагування та перейти в режим редагування, на сторінці, де має відображатися відео, виберіть посилання Змінити.
-
Розташуйте фокус у місці, де має відображатися відео.
-
Щоб відкрити діалогове вікно Вбудовування, на вкладці Вставлення відкрийте групу Відео та звук і виберіть пункт Вбудувати.
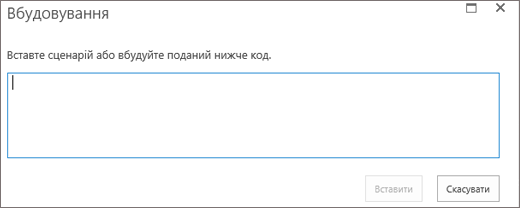
-
Вставте код вбудовування у відповідне поле, указавши URL-адресу аудіофайлу в лапках після тексту "src=".
<audio src="your-audio-file-URL-here.mp3"controls="controls"></audio>
Використовуючи цей код, можна розташувати панель керування медіафайлами на сторінці. Вона дає користувачам змогу починати й зупиняти відтворення.
Порада.: Якщо код вбудовування не відформатовано належним чином, або він указує на розташування файлу, якого не існує, кнопка "Вставити" буде неактивна.
-
Коли все буде готове, натисніть кнопку Вставити , щоб розмістити елемент керування звуком на сторінці. Вбудований елемент керування звуком виглядає так:
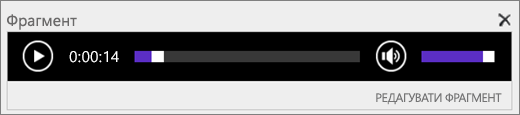
-
Розташуйте фокус у кінці фрагмента елемента керування звуком і натисніть клавішу Enter, щоб перейти до наступного рядка.
-
Вставте посилання на файл запису розмов для свого аудіофайлу.
-
Щоб відкрити діалогове вікно Вибір активу, на вкладці Вставлення натисніть кнопку Посилання та виберіть пункт З SharePoint.
-
Виберіть файл у форматі звукового тексту та натисніть клавішу INSERT. Це вставляє гіперпосилання з іменем файлу як текст посилання.
-
Розташуйте фокус у посиланні безпосередньо перед останнім символом імені файлу. Повільно натискайте клавішу Backspace, щоб видалити все, окрім першого й останнього символів в імені файлу.
Порада.: Посилання не зміниться, курсор буде розташовано в потрібному місці, де можна змінити текст посилання.
-
Введіть текст, який потрібно зв'язати. Наприклад, щоб отримати аудіозапис, введіть у полі переглянути аудіо-текст.
-
Видаліть зайві символи імені файлу.
-
-
Завершивши, у верхній частині сторінки натисніть кнопку Зберегти, щоб зберегти внесені зміни.
Якщо ви використовуєте програму SharePoint Classic, ви можете додати Office 365 Відео або Microsoft Stream до сторінки. Дізнайтеся , як вбудувати відео з програми Microsoft 365 або використовувати веб-частину потоку.
Використовуючи фотографії, зображення, графіку або аудіофайли, поважайте авторське право.
-
Щоб відкрити стрічку редагування та перейти в режим редагування, на сторінці, яку потрібно змінити, виберіть посилання Змінити.
-
Розташуйте фокус у місці, де має відображатися зображення.
-
Щоб відкрити діалогове вікно Передавання зображення, на вкладці Вставлення відкрийте групу Рисунок і виберіть пункт З комп’ютера.

Порада.: Щоб додати зображення з Інтернету, вставивши URL-адресу, виберіть пункт З розташування. Щоб вставити зображення з веб-сайту SharePoint, виберіть пункт з SharePoint.
-
Виберіть файл, а потім виберіть папку призначення на веб-сайті SharePoint (за замовчуванням вибрано папку активи сайту ) і додайте будь-які нотатки про іншу версію зображення.
-
Щоб вставити зображення та активувати вкладку зображення , натисніть кнопку OK.

Порада.: Вкладка Зображення відображається, лише якщо вибрано зображення.
-
На вкладці Зображення перейдіть до поля Текст заміщення та введіть текст заміщення для зображення.
-
Завершивши, натисніть кнопку Зберегти.
Поради зі спеціальних можливостей
-
Текст заміщення має бути стислий, але описовий.
-
З гарного тексту заміщення слухачі зрозуміють, чому зображення важливе.
Докладні відомості про текст заміщення, зокрема приклади й посилання на додаткові відомості, див. на цій сторінці веб-сайту WebAIM.
Додавання веб-частини медіавмісту до сторінки
Ви можете використовувати веб-частину мультимедіа для відтворення аудіо-та відеокліпів на сторінці. Щоб отримати відомості про спеціальні формати відео та аудіо, які підтримує веб-частину мультимедіа, ознайомтеся з підтримуваними форматами мультимедіа та протоколами в програмі Silverlight.
Щоб змінити ці процедури, потрібно мати дозвіл на редагування сторінок.
-
Перейдіть на сторінку, яку потрібно оновити.
-
На вкладці сторінка стрічки натисніть кнопку редагувати.
-
Виконайте одну з таких дій:
-
Якщо ви редагуєте вікі-сторінку або сторінку публікації, клацніть розташування для редагування на сторінці, де потрібно додати веб-частину мультимедіа, перейдіть на вкладку Вставлення в розділі Знаряддя для редагування на стрічці, а потім виберіть пункт відео та аудіо.
-
Якщо ви редагуєте сторінку веб-частин, клацніть елемент Додати веб-частину у стовпці або зоні, де потрібно вбудувати медіафайли. У розділі категоріївиберіть пункт медіавмісту та вміст. У розділі веб-частинивиберіть пункт Медіавеб-частина, а потім натисніть кнопку Додати.
-
-
Коли веб-частина мультимедіа з'явиться на сторінці, клацніть текст, який говориться тут, щоб настроїти.
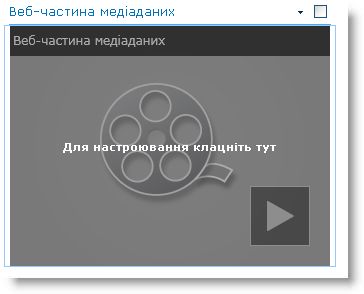
-
Перейдіть на вкладку " варіанти мультимедіа " на стрічці.
-
Щоб настроїти веб-частину мультимедіа для відображення певного аудіо-або відеофайлу, наведіть вказівник миші на пункт змінити медіафайл, а потім виберіть один із наведених нижче варіантів.
-
Щоб передати файл із комп'ютера, виберіть пункт з комп'ютера, перейдіть до потрібного розташування потрібного файлу, а потім натисніть кнопку OK.
-
Щоб вбудувати відео, яке вже збережено на сайті SharePoint, виберіть пункт з SharePoint, а потім перейдіть до розташування на сайті, як-от Бібліотека активів, де зберігаються відео-та аудіофайли. Виберіть потрібний файл і натисніть кнопку OK.
-
Щоб вбудувати відео з веб-сайту спільного доступу до відео, натисніть кнопку з адресита введіть URL-адресу потрібного файлу, а потім натисніть кнопку OK.
Веб-частина мультимедіа підтримує відтворення файлів із URL-адрес, які вказують безпосередньо на відеофайл. Наприклад: http://contoso.com/VideoFile.WMV. Якщо ви використовуєте код вбудовування або спільний доступ до посилань для сторінок, які розміщують відео, вони не працюватимуть. Відомості про вбудовування відео за допомогою коду вбудовування наведено в статті вбудовування відео на сторінці за допомогою коду вбудовування.
-
-
Вибравши потрібний файл, натисніть кнопку OK.
-
У групі " зразок " наведіть вказівник миші на пункт змінити зображеннята виберіть файл зображення, який потрібно відобразити як зразок для аудіо-або відеофайлу. Якщо ви не оновлюєте зображення для попередньої перегляді, буде відображено стандартне зображення для типу файлу.
-
У групі Властивості вкажіть заголовок, який потрібно відобразити для веб-частини. Ви також можете вказати, чи потрібно, щоб файл відтворювався автоматично під час завантаження сторінки, або якщо його потрібно буде зупинити.
-
У групі стилі програвача на стрічці наведіть вказівник миші на пункт стилі та виберіть стиль, який ви надаєте перевагу для програвача.
-
У групі розмір на стрічці за потреби можна вказати будь-які зміни, які потрібно перетворити на горизонтальний і вертикальний розмір програвача.
За допомогою веб-частини "запит на вміст" можна додати динамічне відображення відео-або аудіофайлів на сторінку. Це зручно, якщо потрібно додати розділ на сторінку, яка містить відео "найпопулярніші", або все відео з певним тегом метаданих.
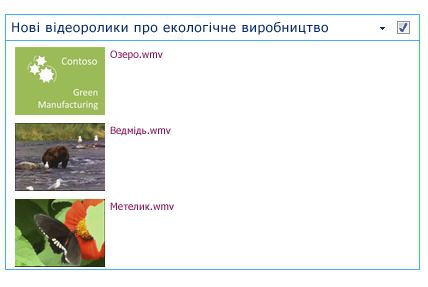
Під час додавання веб-частини "запит на вміст" на сторінку можна настроїти його на запит для всіх об'єктів вмісту на сайті, який відповідає певним умовам. Потім відображає результати цього запиту на сторінці. Якщо до сайту Додано новий вміст і відповідає умовам запиту, його також буде відображено у веб-частині. Веб-частина "запит на вміст" може повернути вміст із окремого списку або бібліотеки або з кількох списків і бібліотек у колекції сайтів.
Щоб змінити ці процедури, потрібно мати дозвіл на редагування сторінок.
У цій процедурі передбачається, що потрібно відображати відео, але вона також працюватиме для аудіо-та файлів зображень.
-
Перейдіть на сторінку, яку потрібно оновити.
-
На вкладці сторінка стрічки натисніть кнопку редагувати. Виконайте одну з таких дій:
-
Якщо ви редагуєте вікі-сторінку або сторінку публікації, клацніть область редагованої сторінки, до якої потрібно додати веб-частину "запит на вміст". Перейдіть на вкладку " Вставлення " на стрічці " Знаряддя для редагування ", а потім виберіть пункт веб-частина. У розділі категоріївиберіть пункт зведення вмісту. У розділі веб-частинивиберіть пункт запит на вміст, а потім натисніть кнопку Додати.
-
Якщо ви редагуєте сторінку веб-частин, клацніть елемент Додати веб-частину у стовпці або зоні, де потрібно додати веб-частину запиту на вміст. У розділі категоріївиберіть пункт зведення вмісту. У розділі веб-частинивиберіть пункт запит на вміст, а потім натисніть кнопку Додати.
-
-
У веб-частині "запит на вміст" клацніть стрілку, а потім виберіть пункт змінити веб-частину.
-
Клацніть посилання відкрити область знарядь .
-
В області знарядь запиту вмісту натисніть кнопку, щоб розгорнути запит.
-
У розділі джереловкажіть розташування для об'єктів, які потрібно відобразити. Якщо потрібно, перейдіть до розташування певного сайту, підсайту або списку.
-
Якщо у вас є запит на сайт, у розділі тип списку вкажіть тип списку, з якого потрібно відобразити елементи. Якщо ви вибрали певний список або бібліотеку на кроці 6, це поле буде автоматично заповнено для вас.
-
У розділі тип вмістув розділі Відображати елемент цього типу вмісту виберіть пункт типи вмісту цифрового активу.
-
У розділі Відображати елемент цього типу вмістувиберіть пункт відео. Якщо в організації створено настроювані версії типів вмісту цифрових активів, також можна вибрати прапорець включити дочірні типи вмісту .
-
За потреби в розділі націлювання аудиторіїможна використовувати фільтрування аудиторії, яке відображатиме певні елементи для певних аудиторій, залежно від того, як настроєно націлювання аудиторії для вашого сайту.
-
У розділі додаткові фільтриможна використовувати метадані елемента, щоб відфільтрувати відображення. Наприклад, якщо потрібно відобразити відео, позначені певним ключовим словом, виберіть елемент корпоративні ключові слова з оператором, який містить будь-який із, а потім введіть потрібні значення.
-
Якщо потрібно додати більше фільтрів, клацніть і або або вкажіть додаткові фільтри.
-
Розгорніть презентацію, внесіть потрібні настройки в розділі групування та сортування, стиліта поля для відображення. У розділі стилідоцільно встановити прапорець відтворювати медіафайли в браузері , якщо ви хочете, щоб відвідувачі сайту могли відтворювати мультимедійні кліпи безпосередньо в браузері.
Коли ви спочатку настроюєте веб-частину "запит на вміст", ви можете не знати, як налаштувати елементи в розділі " презентація". Це може бути корисно, щоб спочатку прослухати запит у веб-частині, а потім знову відредагувати його, щоб налаштувати вигляд інформації.
Наприклад, якщо не настроїти будь-який із параметрів у розділі презентація, відео може відображатися з великим попереднім зображенням, яке може не працювати з оформленням сторінки. У такому випадку може знадобитися вибрати розмір фіксованого зображення в розділі стилі | Стиль елемента , щоб надати відвідувачам сайту невеликі ескізи, які можна клацнути, щоб відтворювати відео. У наведеному нижче прикладі показано веб-частину "запит на вміст", яка відображає три відео. Його настроєно з фіксованим розміром зображення.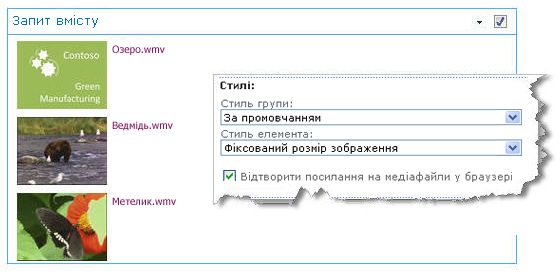
-
Натисніть кнопку OK.
-
Збережіть зміни на сторінці.
Щоб отримати докладні відомості про веб-частину "запит на вміст", перегляньте відображення динамічного подання вмісту на сторінці за допомогою додавання веб-частини "запит на вміст".
Якщо ви хочете використовувати код вбудовування від стороннього веб-сайту для надання спільного доступу до відео, щоб додати відео до сторінки, це можна зробити, додавши код вбудовування до веб-частини редактора вмісту.
Щоб стежити за цією процедурою, потрібно мати дозволи конструктора.
-
Знайдіть відео, яке потрібно вбудувати на сторінці, і Скопіюйте код вбудовування.
-
Перейдіть на сторінку, яку потрібно оновити.
-
На вкладці сторінка стрічки натисніть кнопку редагувати. Виконайте одну з таких дій:
-
Якщо ви редагуєте вікі-сторінку, клацніть розташування на сторінці, де потрібно додати веб-частину редактора вмісту, перейдіть на вкладку Вставлення на стрічці Знаряддя для редагування , а потім виберіть пункт веб-частина. У розділі категоріївиберіть пункт медіавмісту та вміст. У розділі веб-частинивиберіть пункт редактор вмісту, а потім натисніть кнопку Додати.
-
Якщо ви редагуєте сторінку веб-частин, клацніть елемент Додати веб-частину у стовпці або зоні, де потрібно вбудувати медіафайли. У розділі категоріївиберіть пункт медіавмісту та вміст. У розділі веб-частинивиберіть пункт редактор вмісту, а потім натисніть кнопку Додати.
-
-
У веб-частині редактора вмісту наведіть вказівник миші на стрілку та виберіть пункт змінити веб-частину.
-
У веб-частині редактора вмісту введіть будь-який текст, який потрібно відобразити, щоб ввести відео.
-
На вкладці " Формат тексту " стрічки "Знаряддя для редагування " в групі " виправлення " натисніть кнопку HTML, а потім виберіть команду редагувати джерело HTML.
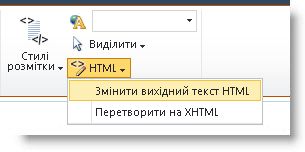
-
Вставте код вбудовування в діалогове вікно " джерело HTML ", а потім натисніть кнопку OK.
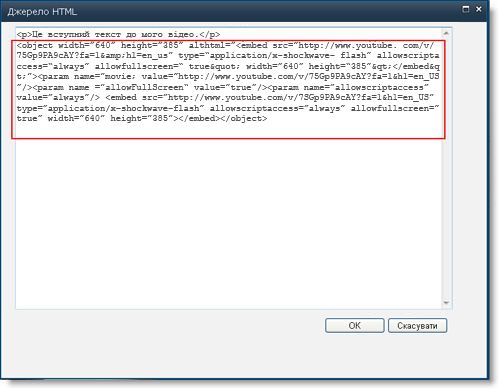
-
Збережіть сторінку (або збережіть і перевірте, якщо для сторінок на сайті потрібне взяття на редагування).
-
Натисніть кнопку Відтворити на вбудованому відеоплеєр, щоб відтворити відео.
Додавання зображень за допомогою тексту заміщення
Щоб зробити вміст доступним для всіх користувачів, дотримуйтеся наведених нижче вказівок.
Використовуючи фотографії, зображення, графіку або аудіофайли, поважайте авторське право.
-
Щоб відкрити стрічку редагування та перейти в режим редагування, на сторінці, яку потрібно змінити, виберіть посилання Змінити.
-
Розташуйте фокус у місці, де має відображатися зображення.
-
Щоб додати зображення, на вкладці Вставлення Відкрийте групу рисунок і виберіть пункт з комп'ютера.
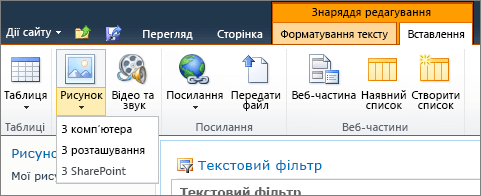
Порада.: Щоб додати зображення з Інтернету, вставивши URL-адресу, виберіть пункт З розташування. Щоб вставити зображення з веб-сайту SharePoint, виберіть пункт з SharePoint.
-
Виберіть файл, а потім виберіть папку призначення на веб-сайті SharePoint (за замовчуванням вибрано папку активи сайту ) і додайте будь-які нотатки про іншу версію зображення.
-
Щоб вставити зображення та активувати вкладку Знаряддя для зображення , натисніть кнопку OK.

Порада.: Вкладка " Знаряддя для зображення " відображається, лише якщо вибрано зображення.
-
На вкладці Зображення перейдіть до поля Текст заміщення та введіть текст заміщення для зображення.
-
Завершивши, натисніть кнопку Зберегти.
Поради зі спеціальних можливостей
-
Текст заміщення має бути стислий, але описовий.
-
З гарного тексту заміщення слухачі зрозуміють, чому зображення важливе.
Докладні відомості про текст заміщення, зокрема приклади й посилання на додаткові відомості, див. на цій сторінці веб-сайту WebAIM.
Підтримувані формати відео
У веб-частині мультимедіа використовується відео у форматі HTML5 і підтримується. ASF,. AVI,. MPG, MP3, MP4,. OGG,. ogv, WebM, WMA і WMV-відео.
Класична веб-частина Silverlight Media підтримує файли ASF, MP3, MP4, WMA і WMV.
Примітка. Хоча підтримуються всі наведені вище формати, а не всі з них доступні з поля (наприклад, WMV). Використовуйте формат MP4 для найдоступнішого рішення.










