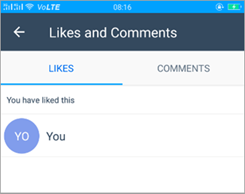Додавання вкладень до групи
Щоб отримати доступ до параметрів вкладень:
-
У груповій розмові в полі чату внизу сторінки торкніться

-
Доступні параметри вкладення наведено в другому рядку.
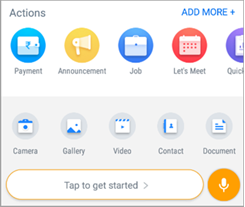
Надсилання фотографій і фотоісторій
Створення та надсилання фотографії
Щоб зробити фотографію за допомогою камери телефону та надіслати її:
-
Торкніться піктограми камери

-
Зробіть знімок.
-
Натисніть кнопку Надіслати.
Надсилання кількох фотографій одночасно
Щоб надіслати кілька фотографій одночасно:
-
У розмові торкніться

-
Натисніть і утримуйте зображення, доки не з'явиться піктограма виділення.
-
Виберіть до 30 зображень, а потім торкніться кнопки Відкрити.
-
Введіть підпис, а потім торкніться кнопки Надіслати.
Надсилання нової фотографії зі старою фотографією
Щоб зробити нову фотографію разом із надсиланням старих фотографій, виконайте наведені нижче дії.
-
У розмові торкніться

-
Зробіть знімок.
-
Торкніться

-
Виберіть інші фотографії або зробіть нові, а потім торкніться кнопки Надіслати.
Редагування фото
Щоб відредагувати фотографію, виконайте наведені нижче дії.
-
Торкніться


-
На екрані попереднього перегляду виберіть одну з таких дій:
-
Виберіть

-
Виберіть

-
Виберіть

-
Виберіть

-
Виберіть

-
-
Введіть підпис, а потім торкніться кнопки Надіслати.
Надсилання відео
Щоб надіслати відео як вкладення, виконайте наведені нижче дії.
-
У розмові торкніться

-
Знайдіть і виберіть відео, а потім торкніться кнопки Надіслати.
Надсилання контакту
Щоб надіслати контактну інформацію як вкладення:
-
У розмові торкніться

-
Знайдіть або виберіть контакт зі списку контактів на телефоні, а потім торкніться кнопки Надіслати.
Надсилання документа
Щоб надіслати документ як вкладення, виконайте наведені нижче дії.
-
У розмові торкніться

-
Знайдіть і виберіть документ.
-
Додайте нотатку про документ, а потім торкніться кнопки Надіслати.
Надсилання аудіо
Щоб надіслати аудіоповідомлення як вкладення, виконайте наведені нижче дії.
-
Натисніть і утримуйте піктограму мікрофона, а потім запишіть звук.
-
Відпустіть утримання, щоб зупинити записування.
-
Перегляньте аудіо, торкніться піктограми видалити, щоб скасувати повторне записування, а потім торкніться кнопки Надіслати.
Вподобання і коментування
Щоб уподобати повідомлення або вкладення або додати примітку до неї, зробіть ось що:
-
У повідомленні або вкладенні торкніться кнопки Подобається.
-
Щоб залишити примітку, у повідомленні або вкладенні торкніться елемента Примітка.
-
Введіть примітку, а потім торкніться кнопки Надіслати.
Перегляд уподобань і приміток від інших користувачів
Щоб переглянути позначки "Подобається" та примітки до повідомлення або вкладення:
-
У повідомленні або вкладенні торкніться елемента Примітка.
-
Торкніться вкладки "Подобається ", щоб переглянути список користувачів, яким сподобалося повідомлення або вкладення.
-
Торкніться вкладки Примітки , щоб переглянути список користувачів, які залишили примітку та примітки.
-
Також можна торкнутися сірого розділу з акцентом на піктограмі "Подобається ", щоб відобразити вкладку " Подобається " та " Примітки ".