Файл .gif може бути нерухомим або анімованим зображенням. У цій статті описано, як вставити gif-анімацію на слайд.
Якщо у вас є GIF-файл із нерухомим зображенням, його не можна перетворити на анімований GIF-файл.
Ви можете додати анімований GIF-файл (або мем) до слайда PowerPoint, як будь-який інший файл зображення.
Цей файл має зберігатися на жорсткому диску комп’ютера або у OneDrive.
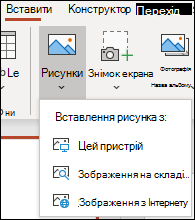
-
Виберіть слайд, до якого потрібно додати анімований GIF.
-
На вкладці Вставлення на стрічці клацніть Зображення.
-
У діалоговому вікні Вставлення рисунка з перейдіть до розташування gif-анімації, яку потрібно додати.
-
Виберіть файл і натисніть кнопку Вставити.
-
Щоб відтворити анімацію, перейдіть на вкладку Показ слайдів на стрічці, а потім у групі Початок показу слайдів виберіть З поточного слайда

Знайдіть анімовані GIF-файли в Інтернеті
Щоб знайти GIF-анімації в Інтернеті, скористайтеся параметром Вставлення зображень з Інтернету або Вставлення графіки (залежно від версії PowerPoint). На вкладці </c2>Вставлення</c0> стрічки натисніть кнопку Вставлення зображень з Інтернету або Вставлення графіки. Введіть "GIF-анімації" в поле пошуку.
Визначення кількості циклів відтворення анімації
Часто цикл відтворення GIF-анімацій не закінчується. Проте ви можете це змінити, редагуючи GIF, перш ніж додавати до слайда PowerPoint.
Після збереження файлу GIF буде на вашому комп'ютері, редагування GIF порівняно просто здійснюється за допомогою онлайн-редактора під назвою ezgif.com.
-
Перейдіть до засобу видобування кадрів GIF-анімацій ("Роздільник") на сайті ezgif.com.
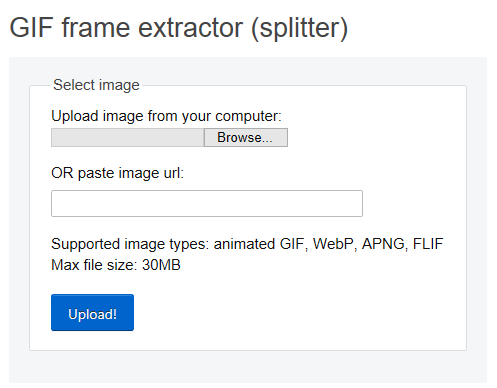
-
У розділі Upload image from your computer (Передати зображення з комп’ютера) натисніть кнопку Огляд, щоб знайти GIF-файл на своєму комп’ютері. Виберіть файл, а потім натисніть кнопку Відкрити.
-
Натисніть кнопку Upload! (Передати!).
На веб-сторінці з’явиться GIF-анімація. Нижче наведено відомості про розмір файлу та самої анімації, як показано на цьому зображенні:
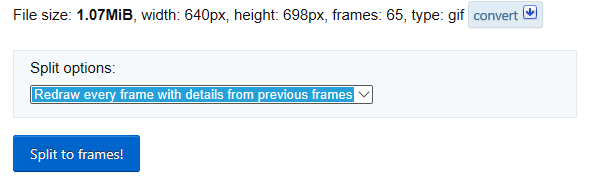
-
Під GIF-анімацією натисніть кнопку Split to frames (Розділити на кадри).
За мить на веб сторінці з’явиться покадрова розбивка.
Під усіма кадрами (за потреби прокрутіть униз) розташовано синю кнопку Edit animation (Змінити анімацію).
-
Натисніть кнопку Edit animation (Змінити анімацію).

Знову з’явиться набір рамок із параметрами Skip (Пропустити), Copy (Копіювати) і Delay (Відкласти) поруч із кожною. Під рамками розташовано інші параметри, включно з Loop Count (Кількість циклів).
-
У розділі GIF options (Параметри GIF) введіть у поле Loop Count (Кількість циклів) потрібне число повторів відтворення GIF-анімації.
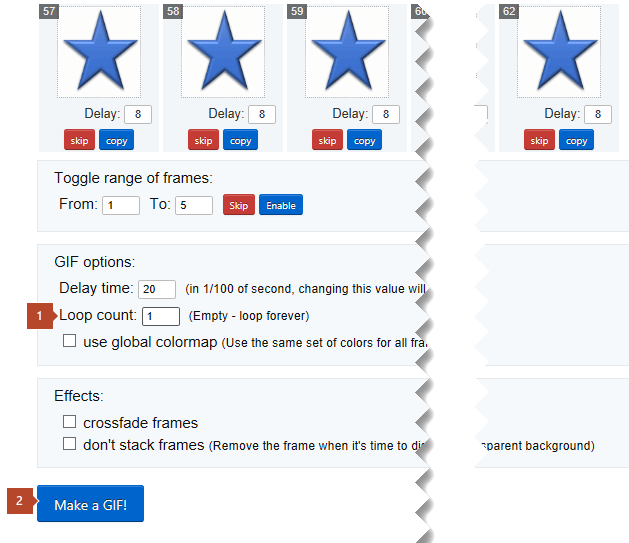
-
Натисніть кнопку Make a GIF! (Створити GIF!).
-
За кілька секунд під кнопкою Make a GIF! (Створити GIF!) з’явиться змінена GIF-анімація. Під нею розташовано рядок із кнопками, у правій частині якого доступна кнопка save (Зберегти).
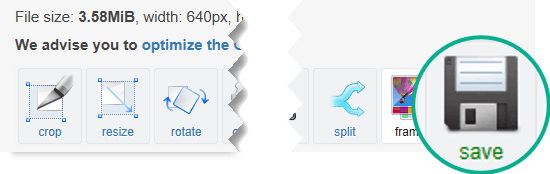
-
Натисніть кнопку save (Зберегти), щоб скопіювати змінену GIF-анімацію назад на комп’ютер.
Залежно від браузера GIF-файл збережеться в папці "Завантаження" або ви зможете вказати потрібне розташування на комп’ютері.

Тепер змінену GIF-анімацію можна вставити в слайд PowerPoint.
Додаткові відомості
Анімаційний GIF можна додати до слайда за допомогою Інтернет-версія PowerPoint як і з будь-який інший файл зображення, але GIF не відтворюватиметься, коли презентація переглядається у показі слайдів. Інтернет-версія PowerPoint не може відтворювати анімаційні GIF.
Якщо відтворення GIF-анімацій – це функція, яку ви хотіли б переглянути в Інтернет-версія PowerPoint, рекомендуємо запропонувати функції, клацнувши елемент Довідка > Відгук > у мене є пропозиція.
Вставлення зображення з комп’ютера у слайд
-
Виберіть слайд, куди потрібно вставити зображення.
-
На вкладці Вставити натисніть кнопку Зображення.
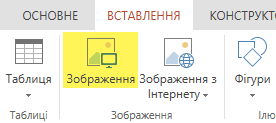
-
Перейдіть до зображення, яке потрібно вставити, виберіть його та натисніть кнопку Відкрити.
Після того, як зображення з’явиться на слайді, ви можете змінити його розмір і перемістити куди завгодно










