Вигляд тексту або об’єкта WordArt можна змінити, вибравши заливку, налаштувавши контур або додавши ефекти, як-от тіні, відбиття, світіння, об’ємне обертання чи рельєф. У PowerPoint ці зміни можна застосувати до тексту на слайді.
Відомості про заливку, контур і ефект фігури
Заливка – це фон літер в об’єкті WordArt або тексту на слайді PowerPoint. Ви можете не тільки змінити колір заливки, а й додати текстуру, зображення або градієнт. Градієнт – це поступовий перехід від одного кольору або відтінку до іншого.
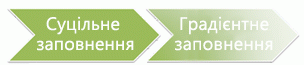
Контур – це зовнішні межі символів у тексті або об’єкті WordArt. Змінюючи контур тексту, ви можете налаштувати колір, товщину та стиль лінії.
Ефекти виокремлюють текст в об’єкті WordArt або на слайді та додають йому глибини. У програмах Excel, Outlook і PowerPoint до тексту можна додавати поєднання окремих ефектів.
Крім того, ви можете відформатувати текст в об’єкті WordArt або на слайді за допомогою параметрів на вкладці Основне в групі Шрифт або, для Outlook, на вкладці Повідомлення в групі Основний текст.
Щоб отримати докладні відомості, виберіть потрібний пункт із розкривного списку нижче.
- У цій статті
- Додавання або змінення заливки тексту або об’єкта WordArt
- Додавання або змінення контуру тексту або об’єкта WordArt
- Додавання або змінення ефекту для тексту або об’єкта WordArt
- Видалення заливки з тексту або об’єкта WordArt
- Видалення контуру з тексту або об’єкта WordArt
- Видалення ефекту з тексту або об’єкта WordArt
- Видалення всього об’єкта WordArt
-
Виділіть текст в об’єкті WordArt, до якого потрібно додати заливку.
Увага!: Щоб додати об’єкт WordArt до аркуша Excel, потрібно спочатку вставити текстове поле. Щоб вставити текстове поле, на вкладці Вставлення в групі Текст натисніть кнопку Текстове поле, а потім накресліть текстове поле за допомогою вказівника. Введіть текст у поле й дотримуйтеся наведених нижче інструкцій.
-
На вкладці Формат контекстної вкладки Засоби креслення в групі Стилі WordArt клацніть стрілку поруч із кнопкою Заливка тексту й виконайте одну з таких дій:
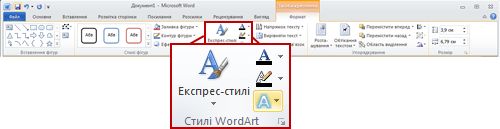
Примітка.: Якщо вкладки Засоби креслення або Формат не відображаються, переконайтеся, що текст в об’єкті WordArt виділено. Можливо, знадобиться двічі клацнути текст, щоб перейти на вкладку Формат.
-
Щоб указати колір заливки, оберіть його. Якщо колір не потрібен, виберіть Без заливки.
Якщо натиснути кнопку Без заливки, текст не відображатиметься, якщо ви раніше не додали контур до тексту.
Щоб змінити колір, якого немає в кольори теми, натисніть кнопку Інші кольори заливки, а потім виберіть потрібний колір на вкладці Стандартний або змішайте власний колір на вкладці Спектр . Настроювані кольори та кольори на вкладці Звичайні не оновляться, якщо згодом змінити тема документа. -
Щоб додати або змінити рисунок заливки, виберіть пункт Рисунок, знайдіть папку з потрібним рисунком, виберіть його та натисніть кнопку Вставити.
Якщо виділити неперервні фрагменти тексту та застосувати заливку рисунка, кожне окреме виділення заповниться цілим зображенням. Воно не простягатиметься на всі виділені фрагменти. -
Щоб додати або змінити градієнт заливки, укажіть на пункт Градієнт і оберіть потрібний варіант.
Щоб настроїти градієнт, натисніть кнопку Інші градієнти, а потім виберіть потрібні параметри. -
Щоб додати або змінити текстуру заливки, укажіть на пункт Текстура й оберіть потрібний варіант.
Щоб налаштувати текстуру, виберіть пункт Інші текстури, а потім виберіть потрібні параметри.
-
-
Виділіть текст в об’єкті WordArt, до якого потрібно додати контур.
Щоб додати однаковий контур до тексту в кількох розташуваннях, виділіть перший фрагмент тексту, а потім, утримуючи натиснутою клавішу Ctrl, виділіть інші фрагменти тексту. -
На вкладці Формат контекстної вкладки Засоби креслення в групі Стилі WordArt клацніть стрілку поруч із кнопкою Контур тексту та виконайте одну з таких дій:
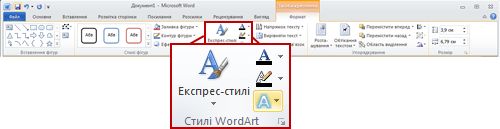
Якщо вкладки Засоби креслення або Формат не відображаються, переконайтеся, що текст в об'єкті WordArt виділено. Можливо, знадобиться клацнути об’єкт WordArt правою кнопкою миші, щоб перейти на вкладку Формат.-
Щоб указати колір контуру, оберіть його. Якщо колір не потрібен, виберіть Без контуру.
Щоб змінити колір, відсутній на кольори теми, натисніть кнопку Інші кольори контуру, а потім виберіть потрібний колір на вкладці Стандартний або змішайте власний колір на вкладці Спектр . Настроювані кольори та кольори на вкладці Звичайні не оновляться, якщо згодом змінити тема документа. -
Щоб додати або змінити товщину контуру, укажіть на пункт Товщина й оберіть потрібний варіант.
Щоб настроїти товщину, виберіть пункт Інші лінії, а потім виберіть потрібні параметри. -
Щоб зробити контур точковим або пунктирним, укажіть на пункт Штрихи й оберіть стиль.
Щоб настроїти стиль, натисніть кнопку Інші лінії, а потім виберіть потрібні параметри.
-
-
Виділіть текст в об’єкті WordArt, до якого потрібно додати ефект.
Щоб додати однаковий ефект до тексту в кількох розташуваннях, виділіть перший фрагмент тексту, а потім, утримуючи натиснутою клавішу Ctrl, виділіть інші фрагменти тексту. -
На вкладці Формат контекстної вкладки Засоби креслення в групі Стилі WordArt натисніть кнопку Текстові ефекти та виконайте одну з таких дій:
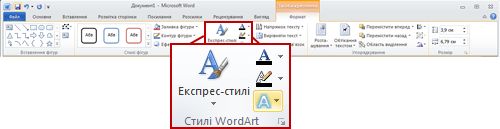
Якщо вкладки Засоби креслення або Формат не відображаються, переконайтеся, що текст в об'єкті WordArt виділено. Можливо, знадобиться клацнути об’єкт WordArt правою кнопкою миші, щоб перейти на вкладку Формат.-
Щоб додати або змінити тінь, наведіть вказівник миші на пункт Тінь і виберіть потрібний варіант.
Щоб настроїти тінь, натисніть кнопку Параметри тіні, а потім виберіть потрібні параметри. -
Щоб додати або змінити відбиття, укажіть на пункт Відбиття й оберіть потрібний варіант.
-
Щоб додати або змінити світіння, укажіть на пункт Світіння й оберіть потрібний варіант.
Щоб настроїти кольори світіння, виберіть пункт Інші кольори світіння, а потім виберіть потрібний колір. Щоб змінити колір, якого немає в кольори теми, натисніть кнопку Інші кольори, а потім виберіть потрібний колір на вкладці Стандартний або змішайте власний колір на вкладці Спектр . Настроювані кольори та кольори на вкладці Звичайні не оновляться, якщо згодом змінити тема документа. -
Щоб надати тексту глибини, змініть оформлення його країв. Для цього вкажіть на пункт Рельєф і оберіть потрібний варіант.
Щоб настроїти рельєф, натисніть кнопку Параметри об'ємної фігури та виберіть потрібні параметри. -
Щоб додати або змінити об’ємне обертання, укажіть на пункт Об’ємне обертання й оберіть потрібний варіант.
Щоб настроїти об'ємне обертання, клацніть Параметри об'ємного обертання, а потім виберіть потрібні параметри. -
Щоб додати або змінити викривлення тексту, укажіть на пункт Трансформація й оберіть потрібний варіант.
-
Примітка.: Щоб створити власний ефект, поєднавши кілька окремих ефектів, повторіть крок 2.
-
Виділіть текст в об’єкті WordArt, з якого потрібно видалити заливку.
Щоб видалити однакову заливку з кількох фрагментів тексту, клацніть перший, а потім, утримуючи натиснутою клавішу Ctrl, клацніть інші фрагменти тексту. -
На вкладці Формат контекстної вкладки Засоби креслення в групі Стилі WordArt клацніть стрілку поруч із кнопкою Заливка тексту та виконайте одну з таких дій:
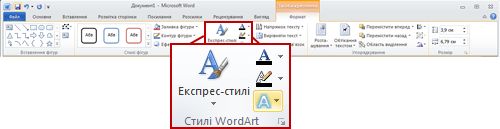
Якщо вкладки Засоби креслення або Формат не відображаються, переконайтеся, що текст в об'єкті WordArt виділено. Можливо, знадобиться клацнути об’єкт WordArt правою кнопкою миші, щоб перейти на вкладку Формат.-
Щоб видалити колір, зображення або текстуру заливки, виберіть інший тип заливки.
Якщо натиснути кнопку Без заливки, текст не відображатиметься, якщо ви раніше не додали контур до тексту. -
Щоб видалити градієнт заливки, укажіть на пункт Градієнт і виберіть Без градієнта.
-
-
Виділіть текст в об’єкті WordArt, з якого потрібно видалити контур.
Щоб видалити один і той самий контур із кількох фрагментів тексту, клацніть перший, а потім, утримуючи натиснутою клавішу Ctrl, клацніть інші фрагменти тексту. -
На вкладці Формат контекстної вкладки Засоби малювання в групі Стилі WordArt клацніть стрілку поруч із кнопкою Контур тексту й виберіть Без контуру.
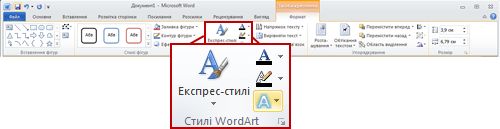
-
Виділіть текст в об’єкті WordArt, з якого потрібно видалити ефект.
Щоб видалити один і той самий ефект із кількох фрагментів тексту, клацніть перший, а потім, утримуючи натиснутою клавішу Ctrl, клацніть інші фрагменти тексту. -
На вкладці Формат контекстної вкладки Засоби креслення в групі Стилі WordArt клацніть стрілку поруч із кнопкою Текстові ефекти та виконайте одну з таких дій:
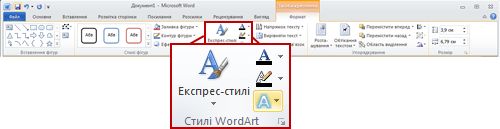
Якщо вкладки Засоби креслення або Формат не відображаються, переконайтеся, що текст в об'єкті WordArt виділено. Можливо, знадобиться клацнути об’єкт WordArt правою кнопкою миші, щоб перейти на вкладку Формат.-
Щоб видалити з тексту тінь, укажіть на пункт Тінь і виберіть Без тіні.
-
Щоб видалити з тексту відбиття, укажіть на пункт Відбиття й виберіть Без відбиття.
-
Щоб видалити з тексту світіння, укажіть на пункт Світіння й виберіть Без світіння.
-
Щоб видалити з тексту рельєф, укажіть на пункт Рельєф і виберіть Без рельєфу.
-
Щоб видалити з тексту об’ємне обертання, укажіть на пункт Об’ємне обертання й виберіть Без обертання.
-
Щоб видалити викривлення тексту, укажіть на пункт Трансформація й виберіть Без перетворення.
Примітки.:
-
Якщо додано кілька окремих ефектів, для їх видалення повторіть крок 2.
-
Щоб видалити всі ефекти одночасно, на контекстній вкладці Засоби креслення на вкладці Формат у групі Стилі WordArt натисніть кнопку Додатково

-
-
-
Виділіть об’єкт WordArt, який потрібно вилучити, і натисніть клавішу Delete.
Порада.: Виділіть весь об’єкт WordArt, а не лише текст у ньому. Якщо виділено весь об’єкт WordArt, навколо нього відображається суцільна межа. Якщо ж вибрано тільки текст об’єкта WordArt, межа набуває вигляду пунктирної лінії.










