Хоча новіші версії PowerPoint виглядають зовсім інакше, ніж у попередніх версіях, команди та функції, до яких ви звикли, досі доступні. Вони всі тепер на стрічці, це свого роду меню, яке впорядковує їх візуально.
Спершу розгляньмо, як стрічка функціонує, а потім – як знайти, де розташовано потрібні функції.
Робота зі стрічкою
Коли ви відкриваєте PowerPoint документ, стрічка відображається як рядок надписів або те, що ми називаємо вкладками.
Коли ви перейдете на вкладку, відкриється стрічка цієї вкладки, і в попередніх версіях PowerPoint з'явились знаряддя та функції, які раніше були в меню та на панелях інструментів.
Якщо певна функція відображається зі стрілкою 
Ви також можете помітити, що запускачі 
Команди вкладок стрічки
Усі засоби та функції вкладок на стрічці впорядковано у групи за призначенням. Наприклад, щоб покращити вигляд слайдів, знайдіть параметри на вкладці Конструктор . Інструменти, які використовуються для анімації елементів на слайді, буде розміщено на вкладці Анімація .
До вашої уваги огляд функцій кожної вкладки на стрічці програми PowerPoint.
1. Основне
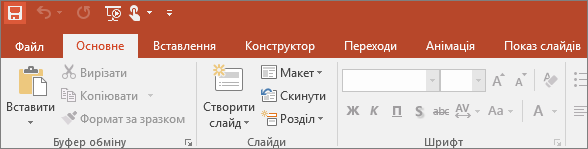
Вкладка «Основне» містить кнопки Вирізати та Вставити, параметри у групах Шрифт і Абзац, а також решту функцій, потрібних для створення та впорядкування слайдів.
2. Вставлення
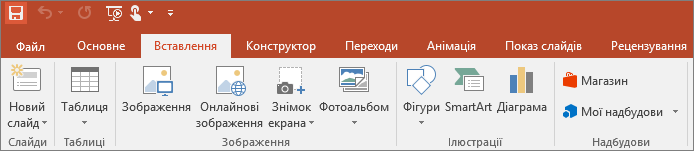
Натисніть кнопку Вставити , щоб додати щось до слайда. Це стосується зображень, фігур, діаграм, посилань, текстових полів, відео тощо.
3. Конструктор
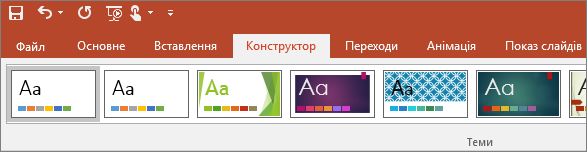
На вкладці Конструктор можна вибрати тему, колірну схему або формат тла слайдів.
4. Переходи
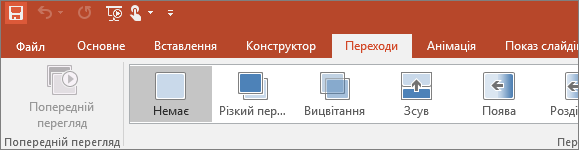
Настройте, як слайди змінюються від одного до наступного на вкладці Переходи . Знайдіть колекцію можливих переходів у групі Перехід до цього слайда . Натисніть кнопку Додатково 
5. Анімація
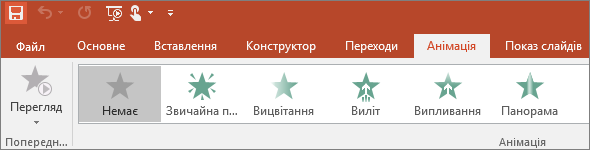
За допомогою вкладки Анімація можна хореографічне переміщення об'єктів на слайдах. Зверніть увагу, що ви можете переглянути багато можливих анімаційних ефектів у колекції в групі Анімація та переглянути більше з них, натиснувши кнопку Додатково 
6. Показ слайдів
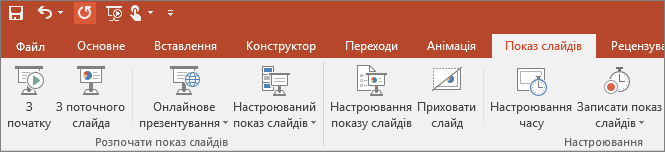
На вкладці Показ слайдів можна настроїти спосіб показу слайдів іншим користувачам.
7. Рецензування
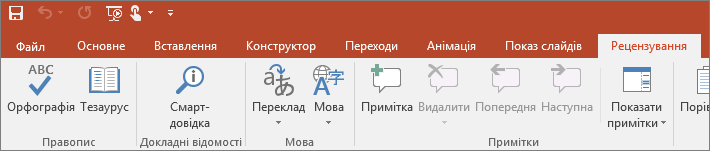
За допомогою вкладки Рецензування можна додавати примітки, перевіряти орфографію або порівнювати одну презентацію з іншою (наприклад, з попередньою версією).
8. Подання
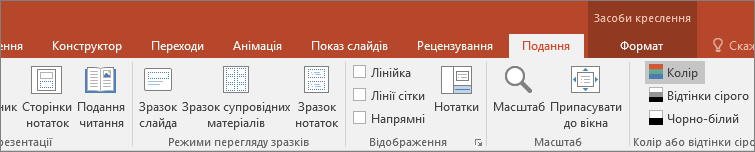
Вкладка "Вигляд" дає змогу переглядати презентацію в різних поданнях на різних етапах її створення та демонстрації.
9. Файл
В одному кінці стрічки розташовано вкладку Файл , яка використовується для фонових дій, які виконуються з файлом, наприклад відкриття, збереження, спільний доступ, експорт, друк презентації та керування нею. Перейдіть на вкладку Файл , щоб відкрити нове подання під назвою Backstage.
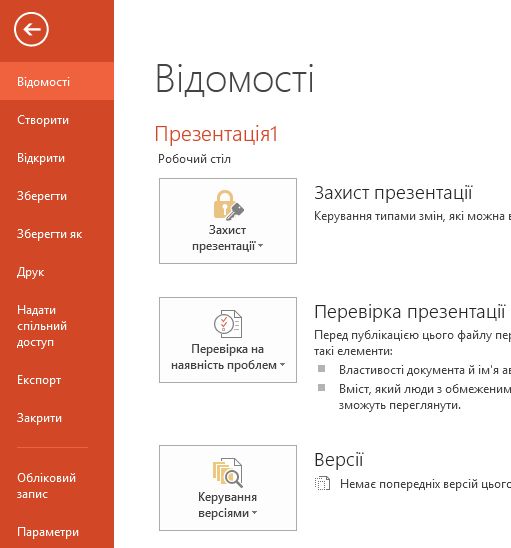
У списку ліворуч виберіть потрібну команду, наприклад Друк, щоб перейти до параметрів і настройок друку презентації. Натисніть кнопку «Назад» 
10. Вкладки знарядь
Якщо вибрати певні елементи на слайді, наприклад зображення, фігуру, рисунок SmartArt або текстове поле, тимчасово з'явиться додаткова вкладка.
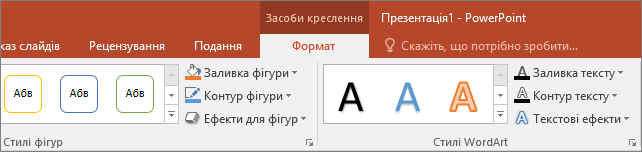
У наведеному вище прикладі вибрано фігуру або текстове поле, тому відобразиться вкладка Засоби креслення . Якщо вибрати зображення, з'явиться вкладка Знаряддя для зображення . Інші такі вкладки: Знаряддя для рисунків SmartArt, Знаряддя для діаграм, Робота з таблицями та Знаряддя для відео. Щоб заощадити місце на стрічці, ці вкладки відображаються лише під час вибору відповідного елемента на слайді.










