Гістограма – це стовпчаста діаграма, яка відображає частотні дані.
Примітка.: У цій статті йдеться лише про створення гістограми. Відомості про діаграму Парето (відсортована гістограма) див. в статті Створення діаграми Парето.
- Яку версію або продукт ви використовуєте?
- Excel 2016 та новіших версій
- Excel 2007–2013
- Outlook, PowerPoint, Word 2016
-
Виберіть дані.
(Це типовий приклад даних для гістограми.)
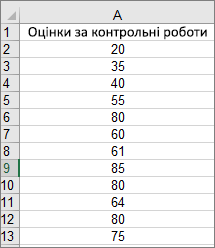
-
Виберіть елементи Вставлення > Вставити статистичну діаграму > Гістограма.
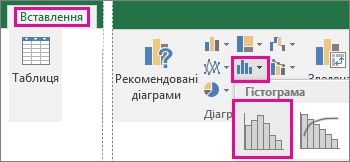
Гістограму також можна створити на вкладці Усі діаграми в розділі Рекомендовані діаграми.
Поради.:
-
На вкладках Конструктор і Формат можна настроїти вигляд діаграми.
-
Якщо ці вкладки не відображаються, клацніть будь-де на гістограмі, щоб на стрічці з’явилася вкладка Знаряддя для діаграм.
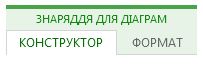
-
Клацніть правою кнопкою миші горизонтальну вісь діаграми, виберіть пункт Формат осі та виберіть пункт Параметри осі.
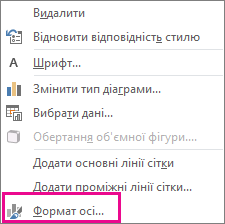
-
Скористайтеся відомостями в таблиці нижче, щоб визначити, які параметри потрібно встановити в області завдань Формат осі .
Параметр
Опис
За категоріями.
Виберіть цей параметр, якщо категорії (горизонтальна вісь) є текстовими, а не числовими. На гістограмі буде згруповано однакові категорії та підсумовано значення на осі значень.
Порада.: Для підрахунку кількості входжень текстових рядків додайте стовпець і заповніть його значенням 1. Потім побудуйте гістограму й виберіть для бінів значення За категоріями.
Автоматично.
Це стандартний параметр для гістограм. Ширина біна обчислюється за допомогою звичайного правила посилання Скотта.
Ширина біна.
Введіть додатне десяткове число, щоб вказати кількість точок даних у кожному діапазоні.
Кількість бінів
Введіть кількість бінів гістограми (зокрема переповненні та незаповнені біни).
Переповнений бін
Установіть цей прапорець, щоб створити бін для всіх значень, розташованих над значенням у полі праворуч. Щоб змінити значення, введіть у полі інше десяткове число.
Незаповнений бін.
Установіть цей прапорець, щоб створити бін для всіх значень, розташованих нижче або рівних значенню в полі праворуч. Щоб змінити значення, введіть у полі інше десяткове число.
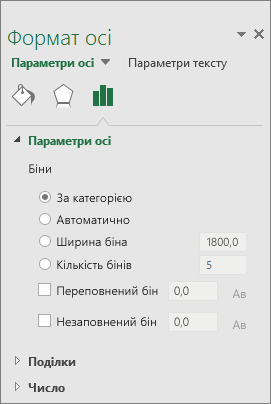
Порада.: Щоб дізнатися більше про гістограму та про те, як вона допомагає візуалізувати статистичні дані, див. цей запис блоґу на гістограмі, діаграмі Парето, а також діаграмі розмаху від команди Excel. Вам також може бути цікаво дізнатися більше про інші нові типи діаграм, описані в цьому записі блоґу.
Автоматичний параметр (правило скотта)
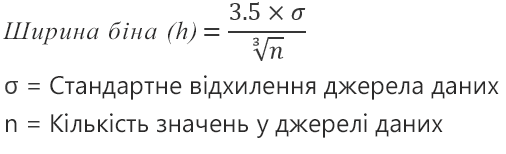
Правило Скотта дає змогу звести до мінімуму зміщення дисперсії гістограми порівняно з набором даних. Це правило передбачає нормальний розподіл даних.
Параметр переповнення біна

Параметр "Неформативна бін"

-
Переконайтеся, що ви завантажили пакет аналізу. Докладні відомості див. в статті Завантаження надбудови "Пакет аналізу" в Excel.
-
На аркуші введіть вхідні дані в один стовпець, за потреби додавши заголовок у першій клітинці.
Обов’язково використовуйте кількісні числові дані, наприклад суми позицій або тестові оцінки. Засіб "Гістограма" не працює з якісними числовими даними, наприклад ідентифікаційними номерами, введеними як текст.
-
У наступному стовпці введіть двійкові числа за зростанням, за потреби додавши заголовок у першій клітинці.
Доцільно використовувати власні двійкові числа, тому що вони можуть бути кориснішими для вашого аналізу. Якщо не ввести жодного двійкового числа, засіб "Гістограма" створить рівномірно розподілені двійкові інтервали, використовуючи мінімальні та максимальні значення в діапазоні вхідних даних як точки початку та завершення.
-
Відкрийте вкладку Дані та натисніть кнопку Аналіз даних.
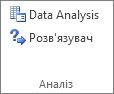
-
Виберіть пункт Гістограма та натисніть кнопку OK.
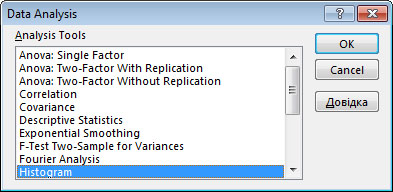
-
У розділі Вхідні дані виконайте такі дії:
-
У полі Формувати список за діапазоном введіть посилання на клітинку для діапазону даних, який містить вхідні числа.
-
У полі Діапазон двійкових чисел введіть посилання на клітинку для діапазону, який містить двійкові числа.
Якщо ви використовували заголовки стовпців на аркуші, їх можна включити в посилання на клітинки.
Порада.: Замість того щоб вводити посилання вручну, можна клацнути

-
-
Якщо ви включили заголовки стовпців у посилання на клітинки, установіть прапорець Заголовки.
-
У розділі Параметри виводу виберіть розташування виводу.
Гістограму можна розмістити на тому самому аркуші, на новому аркуші в поточній книзі або в новій книзі.
-
Установіть один або кілька з наведених нижче прапорців.
Pareto (sorted histogram) (Парето (відсортована гістограма)). Відображаються дані за спаданням частоти.
Cumulative Percentage (Кумулятивний відсоток). Відображаються кумулятивні відсотки, і до гістограми додається рядок кумулятивних відсотків.
Chart Output (Вивід діаграми). Відображається вбудована гістограма.
-
Натисніть кнопку OK.
Якщо потрібно налаштувати гістограму, можна змінити текстові підписи та клацнути будь-де на гістограмі, щоб скористатися кнопками Елементи діаграми, Стилі діаграм і Фільтр діаграми праворуч від діаграми.
-
Виберіть дані.
(Це типовий приклад даних для гістограми.)
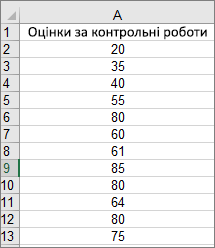
-
Перейдіть на вкладку Вставлення й натисніть кнопку Діаграма.

-
У діалоговому вікні Вставлення діаграми в розділі Усі діаграми клацніть Гістограма та натисніть кнопку OK.
Поради.:
-
Скористайтеся вкладками Конструктор і Формат на стрічці, щоб налаштувати вигляд діаграми.
-
Якщо ці вкладки не відображаються, клацніть будь-де на гістограмі, щоб на стрічці з’явилася вкладка Знаряддя для діаграм.
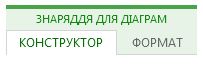
-
Клацніть правою кнопкою миші горизонтальну вісь діаграми, виберіть пункт Формат осі та виберіть пункт Параметри осі.
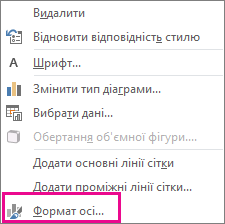
-
Скористайтеся відомостями в таблиці нижче, щоб визначити, які параметри потрібно встановити в області завдань Формат осі .
Параметр
Опис
За категоріями.
Виберіть цей параметр, якщо категорії (горизонтальна вісь) є текстовими, а не числовими. На гістограмі буде згруповано однакові категорії та підсумовано значення на осі значень.
Порада.: Для підрахунку кількості входжень текстових рядків додайте стовпець і заповніть його значенням 1. Потім побудуйте гістограму й виберіть для бінів значення За категоріями.
Автоматично.
Це стандартний параметр для гістограм.
Ширина біна.
Введіть додатне десяткове число, щоб вказати кількість точок даних у кожному діапазоні.
Кількість бінів
Введіть кількість бінів гістограми (зокрема переповненні та незаповнені біни).
Переповнений бін
Установіть цей прапорець, щоб створити бін для всіх значень, розташованих над значенням у полі праворуч. Щоб змінити значення, введіть у полі інше десяткове число.
Незаповнений бін.
Установіть цей прапорець, щоб створити бін для всіх значень, розташованих нижче або рівних значенню в полі праворуч. Щоб змінити значення, введіть у полі інше десяткове число.
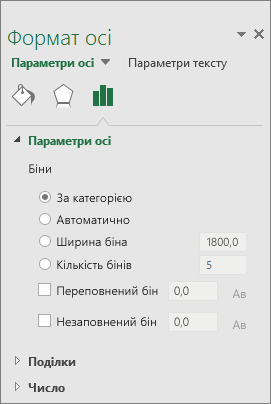
Щоб створити гістограму в Excel для Mac, виконайте такі дії:
-
Виділіть дані.
(Це типовий приклад даних для гістограми.)
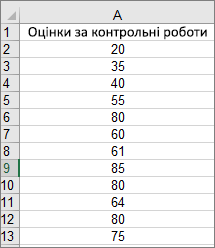
-
На стрічці перейдіть на вкладку Вставлення , а потім клацніть

Поради.:
-
На вкладках Chart Design (Конструктор діаграми ) і Format (Формат ) можна настроїти вигляд діаграми.
-
Якщо вкладки Конструктор діаграм і Формат не відображаються, клацніть будь-де на гістограмі, щоб додати їх до стрічки.
Щоб створити гістограму в Програмі Excel 2011 для Mac, потрібно завантажити надбудову стороннього виробника. Докладні відомості див. в статті Пакет аналізу в програмі Excel 2011 для Mac .
У Excel Online можна переглянути гістограму (стовпчасту діаграму, на якій відображаються частотні дані), але створити її не можна, оскільки для неї потрібна надбудова "Пакет аналізу" – Excel, яка не підтримується в Інтернет-версія Excel.
Маючи програму Excel для настільних комп'ютерів, можна скористатися кнопкою Редагувати у програмі Excel , щоб відкрити Excel на робочому столі та створити гістограму.
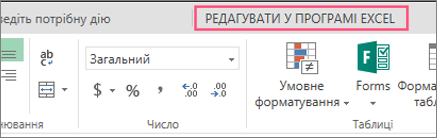
-
Торкніться, щоб вибрати дані.
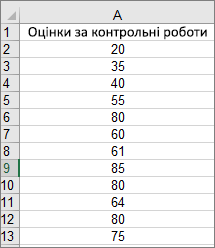
-
Якщо ви використовуєте телефон, торкніться піктограми редагування

-
Торкніться елемента Вставити> діаграми > гістограмі.
За потреби можна настроїти елементи діаграми.
Примітка.: Ця функція доступна лише для власників передплати на Microsoft 365. Якщо ви маєте передплату Microsoft 365, переконайтеся, що у вас найновіша версія Office.
Придбати або спробувати Microsoft 365
-
Торкніться, щоб вибрати дані.
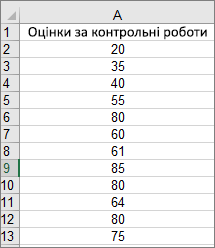
-
Якщо використовується телефон, торкніться піктограми редагування

-
Торкніться елемента Вставити> діаграми > гістограмі.
Щоб створити гістограму в Excel, укажіть два типи даних: дані, які потрібно проаналізувати, і двійкові числа, які представляють інтервали, за якими потрібно виміряти частоту. Потрібно впорядкувати дані у два стовпці на аркуші. Ці стовпці мають містити такі дані:
-
Вхідні дані Це дані, які потрібно проаналізувати за допомогою засобу "Гістограма".
-
Двійкові номери Ці числа відповідають інтервалам, які засіб "Гістограма" використовуватиме для вимірювання вхідних даних в аналізі даних.
Під час використання засобу Гістограма Excel підраховує кількість точок даних у кожному з них. Точка даних додається до певного біна, якщо число більше за найменшу межу та дорівнює або менше, ніж найбільша зв'язана з біном даних. Якщо пропустити діапазон бінів, Excel створює набір рівномірно розподілених бінів між мінімальним і максимальним значеннями вхідних даних.
Результати аналізу гістограми відображаються на новому аркуші (або в новій книзі) і відображаються гістограма та стовпчаста діаграма, яка відображає дані в таблиці гістограми.
Потрібна додаткова довідка?
Ви завжди можете поставити запитання експерту в спільноті Tech у розділі Excel чи отримати підтримку в спільнотах.










