У цій статті йдеться про OneDrive у Windows 8 або Windows 8.1. Якщо використовується інша версія, див. статтю Довідка зі служби OneDrive.
Увага!: Програма синхронізатор OneDrive більше не підтримується Windows 8.1. Дізнатися більше.
OneDrive – це безкоштовне онлайнове сховище, наприклад додатковий жорсткий диск, який також доступний на будь-якому пристрої, який ви використовуєте. Тому, коли ви додаєте файл до OneDrive, він завжди з вами ( на ПК, комп'ютері Mac, планшеті або телефоні).
Порада.: Це одне з кількох відео, які допоможуть почати використовувати OneDrive. Докладні відомості див. в OneDrive навчальних відео.

Спочатку додайте файли до OneDrive
Є кілька способів додати файли до OneDrive, щоб документ або фотографія завжди були з вами.
Порада.: Всі ці варіанти - включаючи програму OneDrive, яка вбудована в Windows 8.1, і веб-сайт OneDrive - підключаються до того ж. Тобто файли зберігаються в одному розташуванні, якого можна дістатися кількома способами.
Копіювання файлу в програмі OneDrive
-
Відкрийте програму OneDrive в меню "Пуск", а потім відкрийте або створіть папку, до якої потрібно додати файл.
-
Проведіть від нижнього краю екрана вгору або клацніть правою кнопкою миші, щоб відобразити команди програми, а потім виберіть Додати файли.
-
Перейдіть до файлу, який потрібно скопіювати, виберіть його, а потім виберіть Копіювати до OneDrive. Файл копіюється, тому він залишиться й на комп’ютері.
Переміщення багатьох файлів або цілих папок
-
Запустіть Файловий провідник на робочому столі та перейдіть на комп’ютері до елементів (файлів або цілих папок), які потрібно перемістити.
-
Перетягніть їх зі списку файлів праворуч до папки OneDrive у списку папок ліворуч. Перетягніть їх у OneDrive або одну з папок у OneDrive.
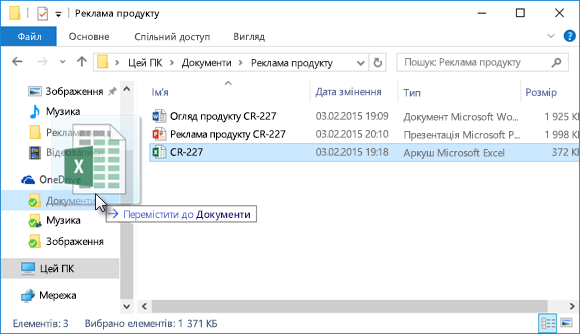
Порада.: Перетягування переміщує елемент із ПК до OneDrive. Щоб скопіювати елемент (і залишити його на комп’ютері) натисніть і утримайте клавішу Ctrl під час перетягування.
Передавання файлів на сайт OneDrive.com
-
Увійдіть на сайт OneDrive.com під обліковим записом Microsoft і відкрийте папку, до якої потрібно додати файл.
-
На верхній панелі команд виберіть Upload.
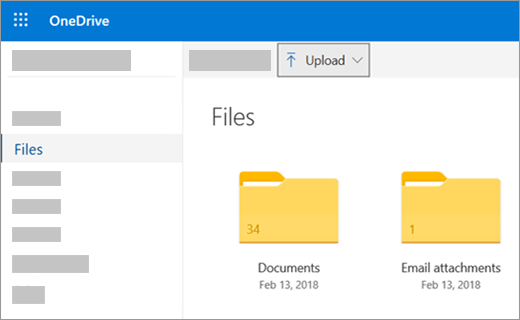
-
Перейдіть до потрібного елемента та клацніть Відкрити. Елемент скопіюється до OneDrive, тому він також залишиться на пк.
Збереження документів Office безпосередньо в OneDrive
-
У відкритому файлі Office (документ Word, PowerPoint презентація, книга Excel) виберіть Файл > Зберегти як.
-
У розділі Зберегти як виберіть OneDrive.
-
Знайдіть папку, до якої потрібно додати файл, і клацніть Відкрити. При цьому копія файлу не залишається на комп’ютері, але ви можете вказати це окремо.
Отримуйте файли та працюйте з ними в OneDrive
OneDrive зберігають файли, як і інший жорсткий диск пк, тому ви знаходитимете та відкриватимете їх, як і інші файли на ПК.
-
Програма OneDrive . Відкрийте програму OneDrive в меню "Пуск" на комп'ютері, а потім знайдіть потрібний файл.
-
Файловий провідник – OneDrive відображається в Файловий провідник в списку Папок ліворуч, де розташовано інші розташування для зберігання. Клацніть OneDrive, щоб переглянути в ньому папки та файли, а потім виберіть потрібний файл, щоб відкрити його.
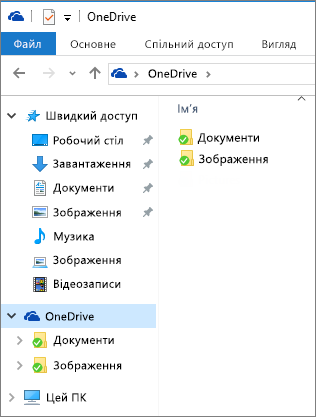
-
Office програм. Файли з OneDrive можна відкривати за допомогою програм Office. У програма Office виберіть Файл > Відкрити, а потім у розділі Відкрити виберіть OneDrive як джерело файлу, який потрібно відкрити. Знайдіть файл і натисніть кнопку Відкрити.
-
веб-сайт OneDrive.com . Увійдіть на веб-сайт OneDrive за допомогою облікового запису Microsoft. Знайдіть потрібний файл.
Примітка.: Файли, які ви відкриваєте з OneDrive відкривати в програмах, які використовуються для їх створення або перегляду. Office документи, відкриті в програмі OneDrive або на веб-сайті OneDrive, відкриті у версії програми Office Online, наприклад відкриття документа Word із OneDrive відкриває документ у Інтернет-версія Word. Документи Office, які ви відкриваєте у Файловому провіднику, відкриваються в класичній програмі Office: наприклад, документи Word відкриваються в програмі Word. Такі файли, як фото, PDF-файли, відео або музика, відкриваються в програмах, установлених як стандартні для цих типів файлів.
Доступ до файлів на будь-якому пристрої
Щоб отримати доступ до файлів на OneDrive, увійдіть на веб-сайт OneDrive за допомогою будь-якого пристрою з підключенням до Інтернету.
Програма OneDrive також доступна для комп'ютерів Mac і мобільних пристроїв. Щоб завантажити програму на свої пристрої, перейдіть на відповідні сторінки:
OneDrive для | Windows Windows Phone Магазин |у Windows Phone Apple App Store | | Google Play
Потрібна додаткова довідка?
|
|
Звернення до служби підтримки
Щоб отримати технічну підтримку, перейдіть до розділу Звернутися до служби підтримки Microsoft, укажіть свою проблему та виберіть параметр Отримати допомогу. Якщо вам усе ще потрібна допомога, виберіть параметр Зв’язатися зі службою підтримки, щоб отримати найкращий варіант підтримки. |
|
|
|
Адміністратори
|












