Відстеження змін у Word
Примітка.: Якщо вам надано спільний доступ до документа для перевірки, можливо, ви не зможете вимкнути функцію "Виправлення". Якщо потрібно відредагувати документ без відстеження змін, потрібно зберегти копію або попросити користувача, який надіслав його вам, повторно надати до нього спільний доступ із вимкнутим режимом рецензування.

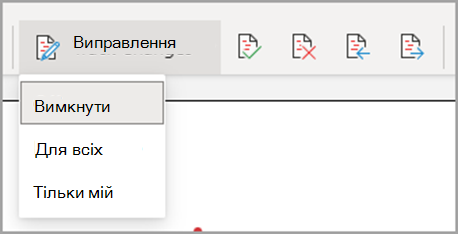
Увімкнення та вимкнення функції "Виправлення"
Перейдіть до розділу Перегляд > Виправлення.
-
Якщо функцію Виправлення ввімкнуто, розділ буде виділено. Видалення позначаються закресленням, а доповнення позначаються підкресленими. Зміни різних авторів позначаються різними кольорами.
-
Якщо функцію Виправлення вимкнуто, розділ не виділяється. Word не позначати зміни, але кольорові підкреслення та закреслення все ще зберігаються в документі.
Порада.: Крім того, до рядка стану можна додати індикатор виправлення. Клацніть рядок стану правою кнопкою миші та виберіть пункт Виправлення.
Перегляд виправлень
Примітка.: Якщо документ перебуває в режимі редагування або рецензування, ви можете вибрати відстежену зміну, щоб переглянути повну запропоновану зміну співавтора на картці, яка відображається. Наведіть вказівник миші на кнопку Прийняти або Відхилити, щоб переглянути дії, які можна виконати з остаточним документом.
Вибір змін, які слід відстежувати
Ви можете відстежувати лише власні зміни або зміни всіх користувачів.
-
Щоб відстежувати лише власні зміни, перейдіть до розділу Перегляд > виправлення > Just Mine.
-
Щоб відстежувати зміни всіх користувачів, перейдіть до розділу Перегляд > Виправлення > Для всіх.
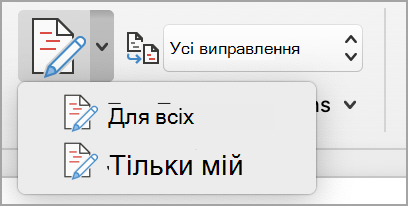
Порада.: щоб заборонити іншим користувачам вимикати функцію "Виправлення", скористайтеся паролем. Перейдіть до розділу Перегляд > виправлення > Заблокувати відстеження.
Вибір способу відображення змін у документі
Ви можете вибрати тип виправлення, який потрібно переглянути.
-
У розкривному списку перейдіть до розділу Рецензування та виберіть пункт Усі виправлення .
-
Виберіть один із наведених нижче параметрів.
-
Спрощене подання виправлень відображає відстежені зміни з червоною лінією на полі.
-
Усі виправлення відображають виправлення з різними кольорами тексту та рядків для кожного рецензента.
-
Жодне виправлення не приховує виправлення для відображення документа зі змінами.
-
Вихідний документ відображається без записаних виправлень і приміток. Проте в документі залишаються всі записані виправлення та примітки, які не прийнято, відхилено або видалено.
Вибір способу відображення виправлень
Ви можете вибрати типи виправлень, які відображаються, і спосіб їх відображення. Якщо ви вирішите відобразити виправлення як виноски, вони відображатимуться на полях документа. Якщо ви вирішите відобразити їх безпосередньо в документі в рядку. У рядках виправлень відображаються всі видалення з закресленнями, а не всередині виносок.
-
Перейдіть до розділу Перегляд > Показати виправлення.
-
Виберіть пункт Виноски та виберіть потрібний тип дисплея.
-
Показати виправлення у виносках
-
Відображати всі виправлення в тексті
-
Відображати лише форматування у виносках
Примітка.: Якщо ви хочете переглядати виправлення у виносках, потрібно бути в Режим розмітки або Режим веб-документа.
Відображати зміни за типом редагування
-
Перейдіть до розділу Перегляд > Показати виправлення.
-
Виберіть тип редагування.
-
Вставлення та видалення
-
Форматування
Позначка поруч з елементом вказує на те, що його вибрано.
Примітка.: Навіть якщо приховати тип виправлення, знявши його в меню Показати виправлення , виправлення автоматично відображатимуться щоразу, коли ви або рецензент відкриваєте документ.
Відображення змін рецензентів
-
Перейдіть до розділу Перегляд > Показати виправлення.
-
Виберіть певні Люди.
-
Установіть, щоб зняти всі прапорці, крім тих, що містяться поруч з іменами рецензентів, зміни яких потрібно відобразити.
Примітка.: Щоб вибрати або зняти всі прапорці для всіх рецензентів у списку, виберіть пункт Усі рецензенти.
Навігація відстеженими змінами в розділі меню "Зміни"
Ви можете переходити від однієї записаної зміни до іншої.
-
У розділі Перегляд змін > натисніть кнопку Далі, щоб переглянути наступну відстежену зміну.
-
У розділі Перегляд змін > натисніть кнопкуНазад, щоб переглянути попередню відстежену зміну.
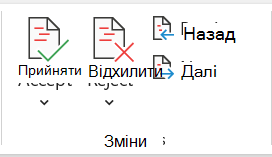
Прийняття або відхилення записаних виправлень
Виправлення можна вирішити кількома способами. Найбільш досвідченим способом є визначення примітки та відповідь на відстежені зміни через відображення картки, якщо клацнути позначену зміну. На картці відображається ім'я примітки та параметр прийняття або відхилення пропозиції.
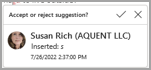
Прийняття або відхилення записаних виправлень послідовно за допомогою головного меню
Ви можете послідовно вирішувати проблеми з відстеженням змін на початку документа та в кінці документа.
-
Натисніть кнопку Переглянути зміни >> Далі.
-
Натисніть кнопку Прийняти або Відхилити. Наступну послідовну відстежену зміну буде виділено для перегляду та дії.
Примітка.: Ви також можете прийняти або відхилити окремі відстежені зміни за допомогою розкривних меню головного меню. Цей метод часто використовується як методичний підхід до перегляду відстежених змін.
Прийняття змін за допомогою головного меню
-
У розділі Перегляд змін > натисніть кнопкуПрийняти.
-
Виберіть один із параметрів.
-
Прийняти та перейти до наступного
-
Прийняти цю зміну
-
Прийняти всі зміни
-
Прийняття всіх змін і припинення відстеження
Відхилення змін за допомогою головного меню
-
У розділі Перегляд змін > натисніть кнопкуВідхилити.
-
Виберіть один із параметрів.
-
Відхилити та перейти до наступного
-
Відхилити цю зміну
-
Відхилити всі зміни
-
Відхилити всі зміни та припинити відстеження
Прийняття або відхилення змін у документі клацанням правою кнопкою миші
Працюючи в документі, можна клацнути виправлення правою кнопкою миші, щоб прийняти або відхилити зміну. За допомогою методу клацання правою кнопкою миші відображається параметр меню банера та параметр розкривного меню.
Прийняття змін у тексті за допомогою параметра банера правою кнопкою миші
-
Клацніть правою кнопкою миші виправлення в документі, щоб переглянути одну пропозицію.
-
На банері виберіть один із наведених нижче варіантів.
-
Прийняти > прийняти та перейти до наступного
-
Прийняти > прийняти цю зміну
-
Прийняти > прийняти всі зміни
-
Прийняти > прийняти всі зміни та припинити відстеження
-
Прийняти та перейти до наступного
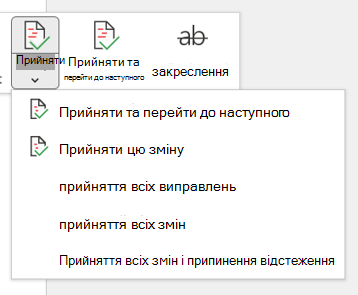
Прийняття змін у тексті за допомогою параметра розкривного меню клацання правою кнопкою миші
-
Клацніть правою кнопкою миші виправлення в документі, щоб переглянути одну пропозицію.
-
У розкривному меню виберіть один із наведених нижче пунктів.
-
Прийняти вставлення (або прийняти видалення)
-
Відхилити вставлення (або відхилити видалення)
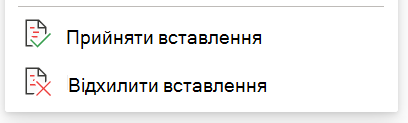
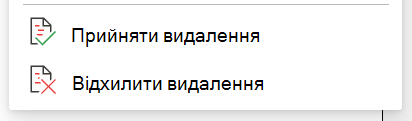
Прийняття або відхилення всіх записаних виправлень одночасно в головному меню
Прийняття всіх записаних виправлень
-
У розділі Перегляд змін > натисніть кнопкуПрийняти.
-
Виберіть один із параметрів.
-
Прийняти всі відображені зміни
-
Прийняти всі зміни
-
Прийняття всіх змін і припинення відстеження
Відхилити всі відстежені зміни
-
У розділі Перегляд змін > натисніть кнопкуВідхилити.
-
Виберіть один із параметрів.
-
Відхилити всі відображені зміни
-
Відхилити всі зміни
-
Відхилити всі зміни та припинити відстеження
Примітка.: Під час перевірки>відстеження>відображення виправлень>певних Люди>усіх рецензентів не відображаються параметри Прийняти всі відображені зміни та Відхилити всі відображені зміни.
Приховання записаних виправлень і приміток під час друку
Приховання змін не вилучає їх із документа. Щоб видалити виправлення з документа, скористайтеся командами Прийняти та Відхилити в групі Зміни.
-
Перейдіть до розділу Параметри друку > файлу >> Друк усіх сторінок.
-
У розділі Відомості про документ установіть прапорець Друк виправлень , щоб зняти прапорець.
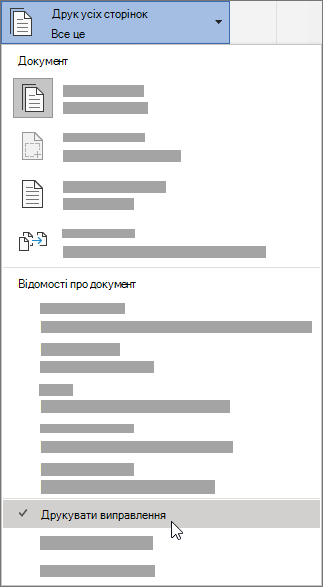
Перегляд усіх змін у зведеному списку в області рецензування
-
Перейдіть до області рецензування>.
-
Виберіть, чи потрібно відображати область рецензування поруч із документом або під ним.
-
Виберіть елемент Область рецензування По вертикалі , щоб переглянути список усіх змін поруч із документом.
-
Виберіть Горизонтальна область рецензування , щоб переглянути список усіх змін під документом.
Область рецензування можна використовувати як зручний засіб, щоб перевірити, чи всі відстежені зміни видалено з документа, щоб вони відображалися для інших користувачів, які можуть переглядати ваш документ. Розділ зведених відомостей угорі області рецензування відображає точну кількість виправлень і приміток у документі.
Область рецензування також дає змогу переглядати довгі примітки, які не вписуються в бульбашку приміток.
Примітка.: Область рецензування, на відміну від документа або виносок із примітками, не найкращий інструмент для внесення змін до документа. Замість того, щоб видаляти текст або примітки чи вносити інші зміни в цій області, зробіть це в самому документі. Після цього виправлення відобразяться в області рецензування.
Увага!: Примітки більше не входять до складу функції Виправлення.
Увімкнення функції "Виправлення"
Ви можете налаштувати Word для Інтернету, щоб відстежувати зміни для всіх користувачів, які спільно працюють над документом, або відстежувати лише внесені зміни.
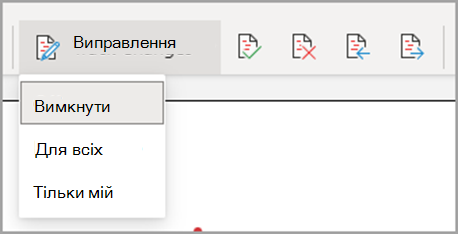
-
Перейдіть до розділу Перегляд > Виправлення.
-
У розкривному списку Виправлення виберіть один із таких варіантів:
-
Щоб відстежити лише зміни, внесені до документа, виберіть елемент Просто мій.
-
Щоб відстежувати зміни в документі, внесені всіма користувачами, виберіть для всіх.
-
Вимкнення функції "Виправлення"
-
Перейдіть до розділу Перегляд > Виправлення.
-
У розкривному списку Виправлення виберіть Вимкнуто.
Виберіть подання виправлень
-
Перейдіть до подання "Рецензування > виправлень".
-
Виберіть один із параметрів виправлення в розкривному списку.
-
Спрощене подання виправлень. Перегляньте пропозиції на полях.
-
Усі виправлення – див. пропозиції на сторінці.
Перегляд, прийняття або відхилення змін
Прийняття або відхилення записаних виправлень послідовно
Ви можете переглянути кожну відстежену зміну послідовно та вирішити, чи приймати чи відхиляти зміни.
-
Клацніть або торкніться на початку документа.
-
Перейдіть до розділу Рецензування > виправлення та виберіть прийняти або відхилити. Коли ви приймаєте або відхиляєте зміни, Word переходитиме до наступної зміни.
Порада.: Щоб переміщатися між змінами в документі, не приймаючи та не відхиляючи їх, натисніть кнопку Далі або Назад.
-
Повторюйте ці дії, доки не переглянете всі зміни в документі.
Прийняття або відхилення однієї зміни
Щоб не переходити між змінами послідовно, можна прийняти або відхилити одну зміну. Якщо прийняти або відхилити зміну, Word не перейде до наступної зміни в документі.
-
Виберіть зміну.
-
Виберіть параметр, щоб прийняти або відхилити його.
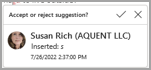
Якщо виправлення ввімкнуто, Word позначає всі зміни, внесені будь-якими авторами документа. Це зручно, коли ви співпрацюєте з іншими авторами, тому що ви можете побачити, які автори внесли певну зміну.
Увімкнення функції "Виправлення"
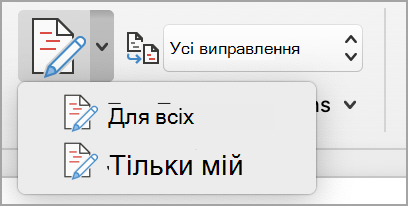
-
На вкладці Рецензування натисніть кнопку Виправлення.
-
Виберіть, щоб відстежувати лише власні зміни або зміни всіх користувачів.
-
Відстеження лише власних змін. На вкладці Рецензування натисніть кнопку Виправлення > Just Mine.
-
Щоб відстежувати зміни всіх користувачів, на вкладці Рецензування натисніть кнопку Виправлення > Для всіх.
Примітка.: Щоб вимкнути функцію Виправлення, знову виберіть пункт Виправлення .
Прийняття або відхилення всіх записаних виправлень одночасно в головному меню
Прийняття всіх записаних виправлень
-
Виберіть Рецензування > Прийняти.
-
Виберіть один із параметрів.
-
Прийняти всі відображені зміни
-
Прийняти всі зміни
-
Прийняття всіх змін і припинення відстеження
Відхилити всі відстежені зміни
-
Виберіть Рецензування > Відхилити.
-
Виберіть один із параметрів.
-
Відхилити всі відображені зміни
-
Відхилити всі зміни
-
Відхилити всі зміни та припинити відстеження
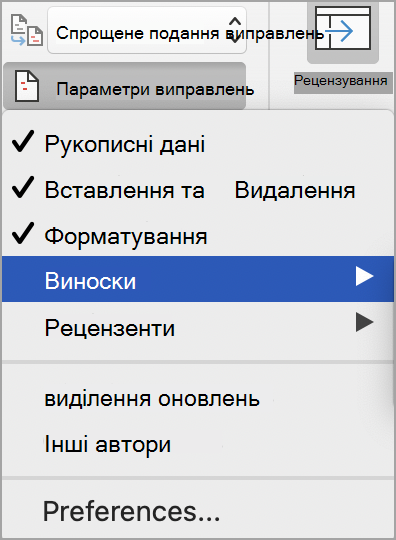
Word відображаються зміни в документі, відображаючи лінію на полі. Якщо перейти до подання "Усі виправлення ", зміни відобразяться в тексті та у виносках.

Щоразу, коли хтось додає примітку, вона відображатиметься у виносці.

Перегляд змін у тексті
Щоб переглянути зміни в тексті, а не у виносках, виконайте такі дії:
-
On the Review Tab, select Markup Options
-
Наведіть вказівник миші на пункт Виноски та виберіть показати всі виправлення в тексті.
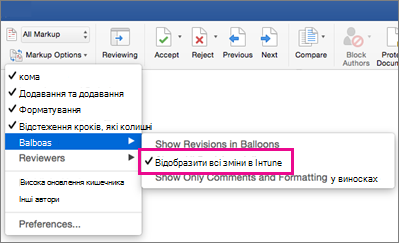
Увімкнути відстеження виправлень
Щоб заборонити іншим користувачам вимикати функцію "Виправлення", заблокуйте функцію "Виправлення" за допомогою пароля.
Увага!: Обов'язково запам'ятайте пароль, щоб вимкнути функцію Виправлення, коли будете готові прийняти або відхилити зміни.
Блокування виправлень паролем
-
На вкладці Рецензування натисніть кнопку Захистити > Захистити документ.
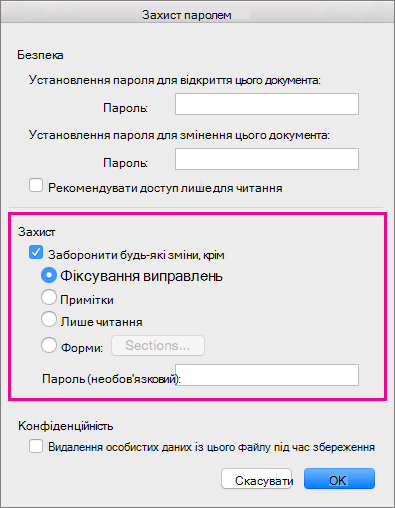
-
У полі Пароль введіть пароль.
-
Знову введіть пароль і натисніть кнопку OK.
Хоча відстежені зміни заблоковано, відстеження змін вимкнути не можна, і ви не можете приймати або відхиляти зміни.
Розблокувати виправлення
-
На вкладці Рецензування натисніть кнопку Захистити> Захистити документ.
-
У розділі Захист зніміть прапорець Захистити документ для.
-
Введіть пароль і натисніть кнопку OK.
Докладні відомості див. в статті
Увімкнення або вимкнення функції "Виправлення" (Word для iPad)
-
Торкніться вкладки Рецензування .
-
Торкніться елемента керування поруч із пунктом Виправлення , щоб увімкнути або вимкнути функцію Виправлення.
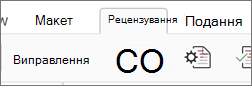
Відображення або приховання виправлень (Word для iPad)
-
На вкладці Рецензування торкніться піктограми Відобразити для рецензування .
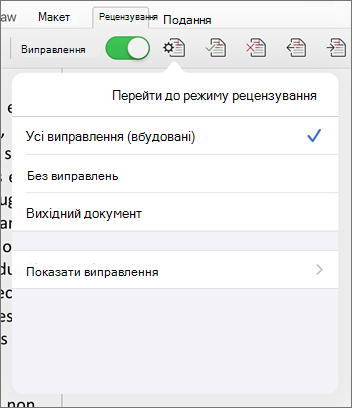
-
У списку Відобразити для перевірки торкніться потрібного параметра:
-
All Markup (inline) shows the final document with tracked changes visible inline
-
Остаточний документ без відстеження не відображається без виправлень
-
Вихідний документ без записаних виправлень
-
Відображати відстежені зміни за типом (Word для iPad)
-
На вкладці Рецензування торкніться піктограми Відобразити для рецензування .
-
У списку Відобразити для перевірки торкніться елемента Показати виправлення.
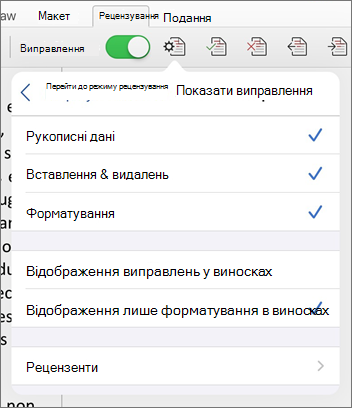
-
У списку Показати виправлення торкніться потрібного параметра:
-
Рукописні дані відображаються або приховують будь-які позначки, зроблені за допомогою рукописного вводу в документі.
-
Вставлення & Видалення відображають або приховують вставлений або видалений текст.
-
Форматування відображає або приховує зміни форматування.
-
Відображення виправлень у виносках показує зміни у виносках у правому полі.
-
Відображати лише форматування у виносках відображає лише зміни форматування у виносках і зберігає інші зміни як вбудовані.
-
Показати виправлення рецензента (Word для iPad)
Якщо документ містить кілька рецензентів, Word відображатиме всі зміни за замовчуванням. Проте можна відображати лише зміни, внесені певними засобами перегляду.
-
На вкладці Рецензування торкніться піктограми Відобразити для рецензування .
-
У списку Відобразити для перевірки торкніться елемента Показати виправлення.
-
У списку Показати виправлення торкніться пункту Рецензенти.
-
У списку Інші автори торкніться імен рецензентів, зміни яких потрібно переглянути, або торкніться елемента Усі рецензенти.
Прийняття змін (Word для iPad)
-
Двічі торкніться зміни в документі, щоб вибрати її.
-
На вкладці Рецензування торкніться піктограми Прийняти .
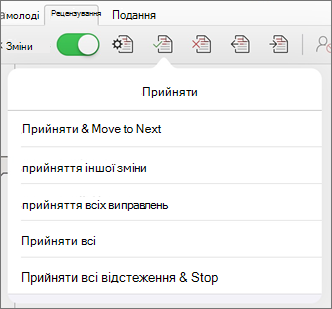
-
Виконайте одну з таких дій:
-
Торкніться кнопки Прийняти & Перейти до наступного, щоб прийняти зміну та перейти до наступної зміни в документі.
-
Торкніться елементів Прийняти видалення, Прийняти вставлення або Прийняти зміну, щоб прийняти вибрану зміну, визначену контекстно за типом, а не перейти до наступної зміни в документі.
-
Торкніться кнопки Прийняти все відображене, щоб прийняти всі видимі зміни, але не приховані зміни. Наприклад, якщо ви переглядаєте лише зміни, внесені певним рецензентом, торкніться кнопки Прийняти все відображене , щоб прийняти лише зміни, внесені цим рецензентом.
-
Торкніться кнопки Прийняти все, щоб прийняти всі зміни в документі.
-
Торкніться кнопки Прийняти все & Припинити відстеження, щоб прийняти всі зміни в документі та вимкнути функцію Виправлення.
-
-
Щоб перейти до іншої зміни, не приймаючи та не відхиляючи її, торкніться піктограми Назад або Далі .
Відхилити зміни (Word для iPad)
-
Двічі торкніться зміни в документі, щоб вибрати її.
-
На вкладці Рецензування торкніться піктограми Відхилити.
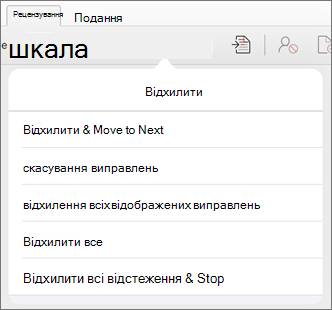
-
Виконайте одну з таких дій:
-
Торкніться елемента Відхилити & Перейти до наступного, щоб відхилити зміну та перейти до наступної зміни в документі.
-
Торкніться елементів Відхилити видалення, Відхилити вставлення або Відхилити зміну, щоб відхилити вибрану зміну, визначену контекстно за типом, а не перейти до наступної зміни в документі.
-
Торкніться елемента Відхилити все відображене, щоб відхилити всі видимі зміни, але не приховані зміни. Наприклад, якщо ви переглядаєте лише зміни, внесені певним рецензентом, натискання кнопки Відхилити все відображене відхиляє лише зміни, внесені цим рецензентом.
-
Торкніться елемента Відхилити все, щоб відхилити всі зміни в документі.
-
Торкніться елемента Відхилити всі & Припинити відстеження, щоб відхилити всі зміни в документі та вимкнути функцію Виправлення.
-
-
Щоб перейти до іншої зміни, не приймаючи та не відхиляючи її, торкніться піктограми Назад або Далі .
Видалення приміток (Word для iPad)
-
Двічі торкніться примітки в документі, щоб вибрати її.
-
Торкніться вкладки Рецензування .
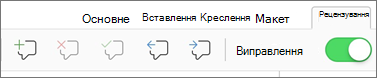
-
Торкніться піктограми Видалити , щоб видалити примітку, або натисніть і утримуйте піктограму Видалити , доки не з'явиться список Видалити , а потім виконайте одну з таких дій:
-
Торкніться кнопки Видалити , щоб видалити лише вибрану примітку.
-
Торкніться кнопки Видалити все , щоб видалити всі примітки в документі.
-
-
Щоб перейти до іншої примітки, не видаляючи її, торкніться піктограми Назад або Далі .
Увімкнення або вимкнення функції "Виправлення" (Word для iPhone)
-
Торкніться піктограми пера вгорі, щоб відкрити стрічку.
-
Торкніться вкладки Рецензування .
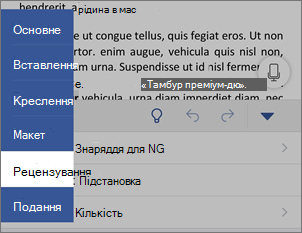
-
Торкніться елемента керування поруч із пунктом Виправлення , щоб увімкнути або вимкнути функцію Виправлення.
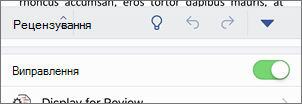
Відображення або приховання виправлень (Word для iPhone)
-
На вкладці Рецензування торкніться елемента Відобразити для перевірки.
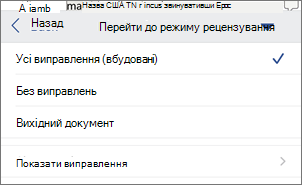
-
Торкніться потрібного параметра:
-
All Markup (inline) shows the final document with tracked changes visible inline
-
Остаточний документ без відстеження не відображається без виправлень
-
Вихідний документ без записаних виправлень
-
Відображати відстежені зміни за типом (Word для iPhone)
-
На вкладці Рецензування торкніться елемента Відобразити для перевірки.
-
Торкніться елемента Показати виправлення.
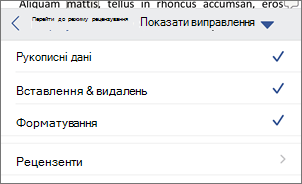
-
У списку Показати виправлення торкніться потрібного параметра:
-
Рукописні дані відображаються або приховують будь-які позначки, зроблені за допомогою рукописного вводу в документі.
-
Вставлення & Видалення відображають або приховують вставлений або видалений текст.
-
Форматування відображає або приховує зміни форматування.
-
Показати виправлення рецензента (Word для iPhone)
Якщо документ містить кілька рецензентів, Word відображатиме всі зміни за замовчуванням. Проте можна відображати лише зміни, внесені певними засобами перегляду.
-
На вкладці Рецензування торкніться елемента Відобразити для перевірки.
-
Торкніться елемента Показати виправлення.
-
Торкніться пункту Рецензенти.
-
У списку Інші автори торкніться імен рецензентів, зміни яких потрібно переглянути, або торкніться елемента Усі рецензенти.
Прийняття змін (Word для iPhone)
-
Двічі торкніться зміни в документі, щоб вибрати її.
-
На вкладці Рецензування торкніться кнопки Прийняти.
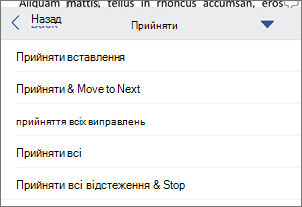
-
Виконайте одну з таких дій:
-
Торкніться кнопки Прийняти & Перейти до наступного, щоб прийняти зміну та перейти до наступної зміни в документі.
-
Торкніться елементів Прийняти видалення, Прийняти вставлення або Прийняти зміну, щоб прийняти вибрану зміну, визначену контекстно за типом, а не перейти до наступної зміни в документі.
-
Торкніться кнопки Прийняти все відображене, щоб прийняти всі видимі зміни, але не приховані зміни. Наприклад, якщо ви переглядаєте лише зміни, внесені певним рецензентом, торкніться кнопки Прийняти все відображене , щоб прийняти лише зміни, внесені цим рецензентом.
-
Торкніться кнопки Прийняти все, щоб прийняти всі зміни в документі.
-
Торкніться кнопки Прийняти все & Припинити відстеження, щоб прийняти всі зміни в документі та вимкнути функцію Виправлення.
-
Відхилення змін (Word для iPhone)
-
Двічі торкніться зміни в документі, щоб вибрати її.
-
На вкладці Рецензування торкніться елемента Відхилити.
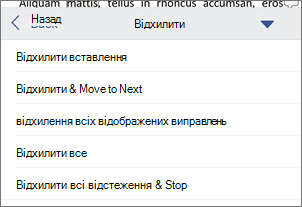
-
Виконайте одну з таких дій:
-
Торкніться елемента Відхилити & Перейти до наступного, щоб відхилити зміну та перейти до наступної зміни в документі.
-
Торкніться елементів Відхилити видалення, Відхилити вставлення або Відхилити зміну, щоб відхилити вибрану зміну, визначену контекстно за типом, а не перейти до наступної зміни в документі.
-
Торкніться елемента Відхилити все відображене, щоб відхилити всі видимі зміни, але не приховані зміни. Наприклад, якщо ви переглядаєте лише зміни, внесені певним рецензентом, натискання кнопки Відхилити все відображене відхиляє лише зміни, внесені цим рецензентом.
-
Торкніться елемента Відхилити все, щоб відхилити всі зміни в документі.
-
Торкніться елемента Відхилити все & Припинити відстеження, щоб відхилити всі зміни в документі та вимкнути функцію Виправлення.
-
Видалення приміток (Word для iPhone)
-
Двічі торкніться примітки в документі, щоб вибрати її.
-
На вкладці Рецензування торкніться кнопки Видалити, а потім виконайте одну з таких дій:
-
Торкніться кнопки Видалити , щоб видалити лише вибрану примітку.
-
Торкніться кнопки Видалити все , щоб видалити всі примітки в документі.
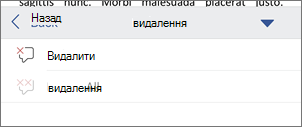
-
-
Щоб перейти до іншої примітки, не видаляючи її, торкніться піктограми Назад або Далі .











