SharePoint workflows are pre-programmed mini-applications that streamline and automate a wide variety of business processes — from collecting signatures, feedback, or approvals for a plan or document, to tracking the current status of a routine procedure. SharePoint workflows are designed to save you time and effort, and to bring consistency and efficiency to tasks that you perform on a regular basis.
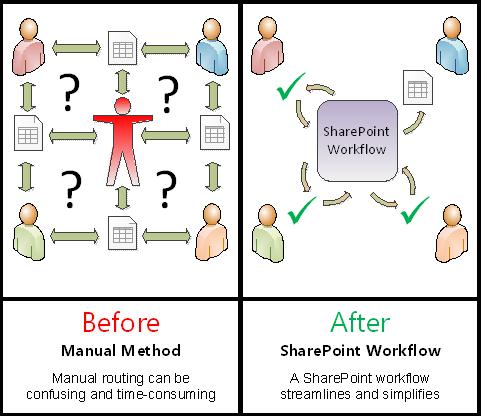
This article is about the pre-programmed workflows that are included with SharePoint 2010, for which you select options in an association form when you add versions of them for use in lists, libraries, and whole site collections.
It’s also possible to make more extensive customizations of these included workflow types — and even to create your own custom workflows from scratch — by using SharePoint Designer and other applications. To learn more about those processes, see the article Introduction to designing and customizing workflows.
Meanwhile, in this article you’ll learn more about the whole set of included workflows.
If you prefer to skip straight to detailed instructions for a specific workflow, you’ll find links to each in the What’s Next section, which you can link to from the following table of contents.
What do you want to know?
-
What processes can I automate by using a SharePoint workflow?
What is a SharePoint workflow?
You probably already know what a flowchart is. It’s a graphical map of a process, with instructions about what happens at each step.
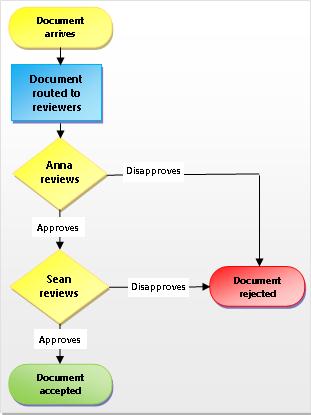
A SharePoint workflow is like an automated flowchart that takes a lot of the labor, guesswork, and randomness out of your standard work processes.
For example, look at the document approval-process in the illustration. Running this process manually can mean a lot of checking up and keeping track, forwarding documents and sending reminders — and each of those tasks has to be performed by you or by one or more of your colleagues. That means a lot of extra work and (maybe even worse) a constant stream of interruptions.
But when you use the SharePoint Document Approval workflow to run the process, all of that checking and tracking and reminding and forwarding is done by the workflow, automatically. If someone is late in completing a task, or if some other hitch arises, most of the included workflows generate a notification to let you know about it. Nobody in the group has to proactively monitor the process — because with a SharePoint workflow, the process is always proactively monitoring itself.
And running a SharePoint workflow is easy. You just choose the workflow type you want, specify the options that will work best in your situation, then let SharePoint take over. And of course, you can cancel or terminate a workflow whenever you need to.
What processes can I automate by using a SharePoint workflow?
Each of the workflow types included with SharePoint acts like a template. You add a version of the workflow for a single list or library, or for a whole site collection, using an initiation form to specify the options and selections that you want for this version — who the workflow assigns tasks to, task deadlines, how the workflow can be started and by whom, instructions to be included in the task notifications, and so forth.
SharePoint 2010 provides five pre-programmed workflow types
Note: With SharePoint Server 2010, and with SharePoint Online for Microsoft 365 for enterprises, all five of the following workflow types are included. With SharePoint Online for Microsoft 365 for small businesses and professionals, however, only the Three-state workflow type is included.
Approval (route a document or item for approval or rejection)

You can also use an Approval workflow to control content approval in a list or library
To learn more, and for step-by-step instructions, see the article All about Approval workflows.
(There is also another, similar workflow type for use in web-publishing sites, the Publishing Approval workflow.)
Collect Feedback (route a document or item for feedback)

The Collect Feedback workflow consolidates all of the feedback from participants for the workflow owner and provides a record of the review process.
To learn more, and for step-by-step instructions, see the article All about Collect Feedback workflows.
Collect Signatures (route a document, workbook, or form for digital signatures)

Note that the Collect Signatures workflow functions only with Word documents, Excel workbooks, amd InfoPath forms.
To learn more, and for step-by-step instructions, see the article All about Collect Signatures workflows.
Disposition Approval (manage document expiration and retention)

When a Disposition Approval workflow starts, it creates Disposition Approval workflow tasks for specific documents and items in the tasks list for the workflow. Because it is likely that the Disposition Approval workflow may generate a high volume of tasks (especially if it is configured to start automatically when items expire), the Disposition Approval workflow offers support for bulk task completion, so that records managers or other authorized individuals can process a large number of items for deletion in a single step.
You can configure your Disposition Approval workflow to operate in collaboration with the Expiration policy feature of an information management policy, so that the workflow starts automatically each time a document or item on a site expires.
Three-State (track an issue, project, or task through three states or phases)

With each transition between states, the workflow assigns a task to a person and sends that person an e-mail alert about the task. When this task is completed, the workflow updates the status of the item and progresses to the next state. The Three-state workflow is designed to work with the Issue Tracking list template, but it can be used with any list that contains a Choice column that has three or more values.
To learn more, and for step-by-step instructions, see the article Use a Three-state workflow.
Who can add and start a SharePoint workflow?
To add or start a workflow, you must have the correct permission for the list, library, or site collection where the workflow runs:
-
To add a workflow By default, you must have the Manage Lists permission to add a workflow. (The Owners group has the Manage Lists permission by default; the Members group and the Visitors group do not.)
-
To start a workflow Also by default, you must have the Edit Items permission to start a workflow that’s already been added. (The Members group and the Owners group both have the Edit Items permission by default; the Visitors group does not.)
Alternatively, Owners can choose to configure specific workflows so that they can be started only by members of the Owners group.
How do I add and run a SharePoint workflow?
The following diagram provides a high-level view of the basic stages for planning, adding, running, and modifying a SharePoint workflow. Individual sections on each of the steps follow.
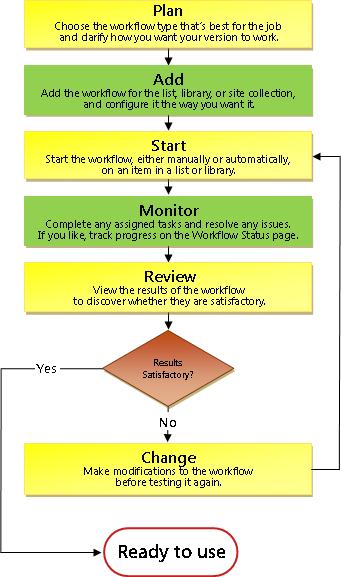
Plan Make sure that you know which options you want and what information you’ll need to have available when you use the intiation form to add your version of the workflow.
-
Learn Find out which of the included workflow types will do the job that you want done.
-
Add Fill out the initiation form to add your workflow version to a list, library, or site collection.
-
Start Start your new workflow, either manually or automatically, on a document or other item in a list or library. (If you start it manually, you’ll have the opportunity to change some of the workflow’s association form settings on a briefer initiation form.) When the workflow starts, it creates tasks, sends notification messages, and begins to track actions and events.
-
Monitor While the workflow is running, you can view the Workflow Status page to see which tasks are complete and what other actions have occurred. If necessary, you can adjust current and future tasks from here, and even cancel or terminate this workflow run.
-
Review When the run is complete, its whole history can be reviewed on the Workflow Status page. Also from the status page, statistical reports on the general performance of this workflow can be created.
-
Change If the workflow isn’t working quite like you want it to, you can open the original association form that you used to add it, and make your changes there.
Can I create custom SharePoint workflows of my own?
If you need more flexibility with a built-in workflow, you can customize it further with a tool like SharePoint Designer,. You can also create your own original workflow from scratch.
Using the Workflow Designer, you create rules that associate conditions and actions with items in SharePoint lists and libraries. Changes to items in lists or libraries trigger actions in the workflow.
For example, you could design a workflow that launches an additional approval workflow, if the cost of an item exceeds a specific amount.
You can also define a workflow for a set of related documents. For example, if your workflow is associated to a document library, or if it is filtered to the Document content type, a group of contextual Document Set actions appear. A Document Set is a new feature in SharePoint Server 2010 that allows a group of documents to be treated as a single unit, so a workflow action for a Document Set will run on each of the items in that Document Set.
For more information, see Introduction to designing and customizing workflows.
What’s Next?
View any of the following articles for more detailed instructions on working with the included workflow types:
And if you’re interested in making additional customizations to any of the basic included workflow types — beyond what you can do by using the association form, that is — or if you want to build your own original workflow from the ground up, see the article Introduction to designing and customizing workflows.










