Перетворіть презентацію слайда на відеозапис, який містить дикторський текст. Ви записуєте презентацію в PowerPoint а потім надаєте до неї спільний доступ аудиторії, яка може переглядати її як PowerPoint Показати або як відео. Деякі викладачі використовують записані уроки як частину перевернутого класу.


(Якщо у вас версія PowerPoint для ПК до версії 2016, див. статтю Записування показу слайдів із хронометражем дикторського тексту та слайдів замість цієї статті.)
Початок роботи
Вкладка Записування , представлена в PowerPoint 2016, дає змогу додати до презентації ще більше інтерактивних елементів, наприклад вікторин. Інтерактивне відео може містити:
-
Дикторський текст
-
Дикторський текст (лише в PowerPoint 2019,PowerPoint 2021 або PowerPoint для Microsoft 365 )
-
Записування з екрана, які показують дії, які ви вжито на комп'ютері
-
Форми та тести (лише в PowerPoint для Microsoft 365 для організацій)
-
Вбудовані відео
-
Рукописний ввід у реальному часі (лише в PowerPoint 2019,PowerPoint 2021 або PowerPoint для Microsoft 365 )
Ці функції вбудовано в записану презентацію. Як автор, ви можете переглянути запис за допомогою показу слайдів, так само, як і для глядачів презентації.
На вкладці Записування можна легко вставити будь-яку з цих функцій з одного розташування. Але вкладку не ввімкнуто автоматично. Увімкніть цей параметр, як показано тут:

параметри > файлу
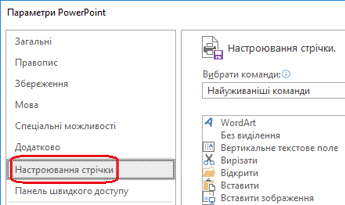


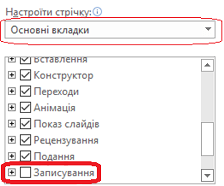



Як можна використовувати записи
Навчальні відео Багато організацій, яким потрібно, щоб група проходила необхідні навчальні курси, часто створюють настроювані рішення для розміщення навчальних відео, перегляду вікторини на вмісті та успішного відстеження успішного завершення навчання. Навчальні відео можна записати так у PowerPoint 2016.
Онлайнове навчання Записи відтворються на будь-якій платформі та пристрої, які можуть відкривати браузер. Одержувачі не тільки бачать презентацію слайда, яку вони могли пропустити, коли її презентували особисто, але й чують супровідний дикторський текст.
Не лінійний перегляд Глядачі можуть легко перейти до певних сегментів презентації в поданні сортувальника слайдів, у якому відображаються зображення кожного сегмента розміром з ескізи.
Додаткові функції записування в PowerPoint 2019 та PowerPoint для Microsoft 365
У цих найновіших версіях PowerPoint під час записування презентації є вікно записування з такими функціями.
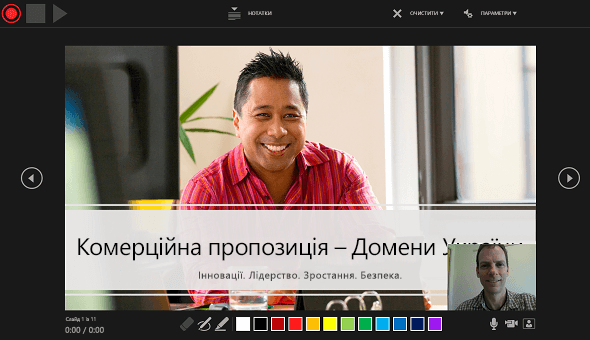
-
Кнопки "Записати", "Зупинити" та "Почати попередній перегляд" у верхньому лівому куті.
-
Кнопка для відображення нотаток доповідача. Нотатки відображаються для вас, але не відображаються в записі.
-
Видалення команд для видалення записів.
-
Команди настройок для обладнання (мікрофонів, камер), підключених до пристрою.
-
Поточний слайд зі стрілками "Назад" і "Вперед" на лівому та правому полях.
-
Два таймери: у лівому таймері відображається час, витрачений на поточний слайд. У правильному таймері відображається сукупний записаний час для всієї презентації.
-
Засоби рукописного вводу, розташовані під поточним слайдом: гумка, перо та маркер, а також палітра кольорів.
-
Переключення елементів керування для мікрофона, камери та попереднього перегляду камери.
(Необов'язково) У нижньому правому куті вікна з'явиться вікно попереднього перегляду камери, коли ввімкнуто попередній перегляд камери та камери. (Якщо не потрібно записувати дикторський текст, можна вимкнути камеру.)
Хто може використовувати функції записування, що з'явилися в PowerPoint 2016
Більшість функцій записування презентації доступні для всіх користувачів. Деякі функції, як зазначено на цій сторінці, доступні, лише якщо у вас є PowerPoint 2019,PowerPoint 2021 або передплата на Microsoft 365. Учні та викладачі мають право безкоштовно отримати передплату на Microsoft 365.
Перегляд записів
Якщо записану презентацію збережено як відеофайл (.mp4), аудиторія зможе переглядати її у відеопрогравачі на пристрої без PowerPoint, але це доречно, лише якщо в презентації немає інтерактивних елементів, наприклад вікторини.
Будь-який користувач із PowerPoint може переглядати записану презентацію (файл .pptx або PPSX). Ви просто відкриваєте презентацію в PowerPoint і починаєте показ слайдів.
Проте не всі функції успішно відтворються на певних пристроях:
-
PowerPoint 2016 для Mac: Записані дії рукописного вводу не відтворюються. Вони відображаються як статичні зображення.
-
PowerPoint для Android: Тести, програми та опитування не працюють належним чином.
-
PowerPoint Mobile*: Тести, програми та опитування не працюють належним чином.
-
Усі мобільні пристрої*: Для перегляду презентацій, які зберігаються на OneDrive або SharePoint, радимо використовувати програму PowerPoint на мобільному пристрої для кращого відтворення.
*PowerPoint Mobile (на Windows 10) і Інтернет-версія PowerPoint (у браузері) – це безкоштовні способи перегляду PowerPoint презентацій. (Інтернет-версія PowerPoint підтримує не всі анімаційні ефекти, які виконуються в класичних версіях PowerPoint, тому непідтримувані анімації не відтворюються належним чином у Інтернет-версія PowerPoint.) Докладні відомості про підтримувані браузери для різних пристроїв див. в статті Підтримка браузера Office Online .
Кнопки на вкладці Записування дають змогу додавати візуальний та інтерактивний вміст до презентації, а потім можна записувати:
|
Button |
Мета |
|---|---|
 |
|
 |
|
   |
Додавання аудіо, відео або знімка екрана до слайда для записування презентації |
 |
Записування показу слайдів із хронометражем дикторського тексту та слайда |
* Створення або вставлення форми доступне лише для абонентів Microsoft 365 Education і Microsoft 365 Commercial версії 1807 (збірка 16.0.10711.20012) або пізнішої версії PowerPoint для Microsoft 365 на ПК. Знайдіть свою версію Office. Люди відповідь на форму або тест може використовувати PowerPoint на ПК, macOS або в Інтернеті.
Примітка.: Ми повільно розгортаємо функцію Forms, щоб Microsoft 365 клієнти підписалися на щомісячний канал оновлення, тому ви, можливо, ще не бачите її. Будь ласка, поверніться назад, і ми отримаємо його для вас найближчим часом. Докладні відомості.
Параметри мультимедіа в наведеному вище списку зведено в розділі Додавання медіавмісту до слайда для записування презентації.
Параметри адміністратора для функцій записування в PowerPoint
Записувавши презентацію, ви можете надати до неї спільний доступ будь-яким чином, щоб уже звикли надавати спільний доступ до PowerPoint презентацій.
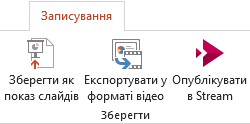
-
Надання спільного доступу до презентації з автоматичним запуском: Збереження презентації як PowerPoint Автоматично запуститься. На вкладці Записування стрічки натисніть кнопку Зберегти як показати. Докладні відомості див. в статті Автоматичний запуск презентації .
-
Натисніть кнопку Експорт до відео на вкладці Записування, щоб створити відеофайл (.mp4) запису. Докладні відомості див . в статті Перетворення презентації на відео .
-
Опублікувати в Stream: Збережіть презентацію як відеофайл (.mp4) і опублікуйте її в Microsoft Stream, відеослужбі, яка дає змогу Microsoft 365 абонентам в організації переглядати та безпечно обмінюватися відео.










