Щоб переглянути розміри або розміри фігури, виділіть її та подивіться в рядку стану під вікном Фігури . Ширина, висота і кут вказуються автоматично. Або перегляньте розміри за допомогою одного з інших методів, описаних у цій статті.
Щоб дізнатися, як змінити розміри або кути фігури, див. статтю Установлення розмірів фігур за допомогою вікна Розмір & Розташування.
Відображення розмірів на сторінці схеми
Якщо у вас є Visio Standard, можна відобразити розміри фігури, використовуючи поля, зв'язані з властивостями висоти та ширини фігури. Докладні відомості про використання полів див. в статті Використання полів для актуальності відображеної інформації.
За наявності Visio Professional можна використовувати фігури розмірів для відображення розмірів. Фігури розмірів показують розмір фігури, з якою їх склеєно, і оновлюються автоматично, коли змінюється розмір вихідної фігури.
Фігури розмірів включено в деякі шаблони, а колекцію трафаретів Розміри можна відкрити в будь-якому шаблоні.
Відкриття колекції трафаретів "Розміри" вVisio Professional
-
У вікні Фігури клацніть елемент Додаткові фігури.
-
Наведіть вказівник на пункт Додаткові рішення Visio й виберіть пункт Розміри (будівництво) або Розміри (техніка).
-
Перетягніть розмірну фігуру на фігуру, яку потрібно виміряти, і приклейте кінці розмірної фігури до точок, які потрібно виміряти.
Примітка.: Щоб змінити одиниці вимірювання, клацніть фігуру розміру правою кнопкою миші та виберіть команду Точність і одиниці в контекстному меню.
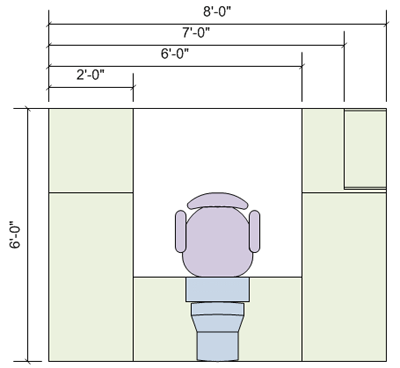
Приклад
У прикладі нижче показано, як використовувати фігури розмірів у програмі Visio Professional.
Використання фігур розмірів (приклад)
-
На вкладці Файл клацніть елементи Створити > Категорії > Карти та плани поверхів, а потім двічі клацніть елемент План будинку.
-
Клацніть рядок заголовка в колекції трафаретів Садове приладдя та перетягніть фігуру Бетонна доріжка на сторінку креслення.
Щоб знайти цю або іншу колекцію трафаретів, може знадобитися прокрутити список у розділі Трафарети.
-
Перетягніть маркери фігури Бетонна доріжка, щоб збільшити її.
-
Клацніть рядок заголовка в колекції трафаретів Розміри (будівництво) і перетягніть фігуру Горизонталь на сторінку креслення над фігурою доріжки.
Якщо ця колекція трафаретів у списку не відображається, виконайте інструкції, наведені в попередній процедурі, щоб відкрити колекцію трафаретів "Розміри".
-
Перетягніть маркер фігури у правій частині фігури Розмір по горизонталі до правого краю фігури доріжки, доки не відобразиться зелена рамка, яка показує, що фігури склеїлися.
-
Перетягніть маркер фігури в лівій частині фігури Горизонталь до лівого краю фігури доріжки.
-
Перетягніть жовтий ромб (











