Якщо ваша організація настроїла Lync так, щоб у ній відображалися зображення користувачів з іншою контактною інформацією, ваше зображення відображатиметься автоматично. Що ж робити, якщо це зображення вам не подобається? Ви можете спробувати замінити його на інше або приховати його (доступність цих двох можливостей залежить від параметрів середовища).
Увага!: Не всі організації дозволяють користувачам змінювати параметри зображення. Якщо будь-яка з описаних нижче кнопок неактивна або недоступна, можливо, адміністратор вимкнув цей параметр. Докладні відомості див. в цьому статті.
Змінення зображення
Як уже згадувалося, якщо кнопка Редагувати або видалити зображення неактивна, це означає, що користувачі в організації не можуть змінювати своє зображення. Проте якщо ви можете змінювати зображення, ось як це зробити:
Використання зображення з комп’ютера або зовнішнього носія
-
У головному вікні Lync клацніть своє зображення. Відкриється діалогове вікноLync – Параметри, Моє зображення .
-
Натисніть кнопку Редагувати або видалити зображення.
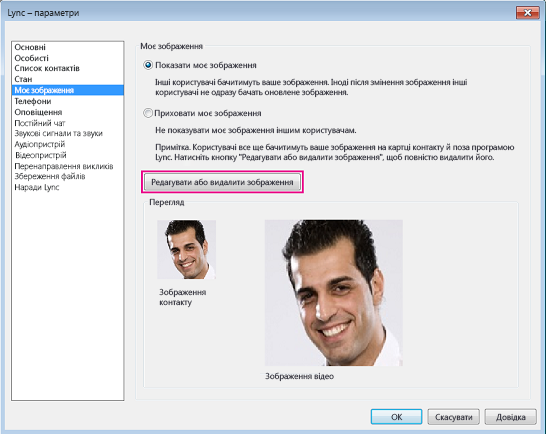
Якщо в організації працівникам не дозволено змінювати параметри зображення, кнопка Редагувати або видалити зображення у вікні параметрів Моє зображення матиме сірий колір, як на знімку екрана нижче.
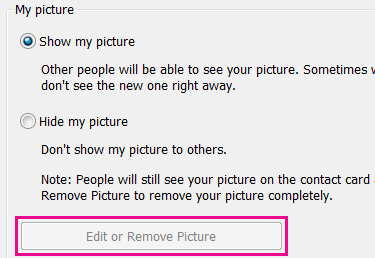
Зверніться до команди технічної підтримки своєї організації, якщо у вас виникли запитання про цю політику.
-
Якщо у вашому середовищі активовано функцію змінення зображення, на цьому етапі має з'явитися вікно програми Microsoft Exchange або Microsoft SharePoint. Ви зможете визначити програму за кнопками, які згадуються нижче.
-
Якщо відкрилося вікно програми Exchange, виконайте такі дії:
-
Натисніть кнопку Редагувати > Редагувати фотографію > Огляд.
-
Перейдіть до розташування, де зберігається потрібне зображення (це може бути комп'ютер або зовнішній чи мережевий диск). Зображення може бути будь-якого розміру та формату, зокрема формату HD (високої чіткості). Розмір файлу та пропорції зображення буде настроєно відповідно до параметрів зображення контакту.
-
Двічі клацніть зображення або ім'я файлу.
-
У вікні Змінення фотографії натисніть кнопку Зберегти. Якщо відобразиться запит на закриття вікна, натисніть кнопку Так.
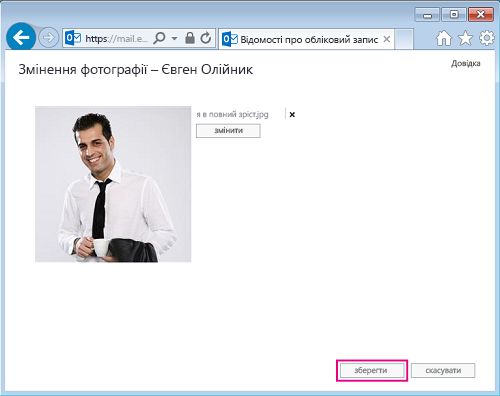
-
Якщо відкрилося вікно програми SharePoint, виконайте такі дії:
-
Натисніть кнопку Передати зображення.
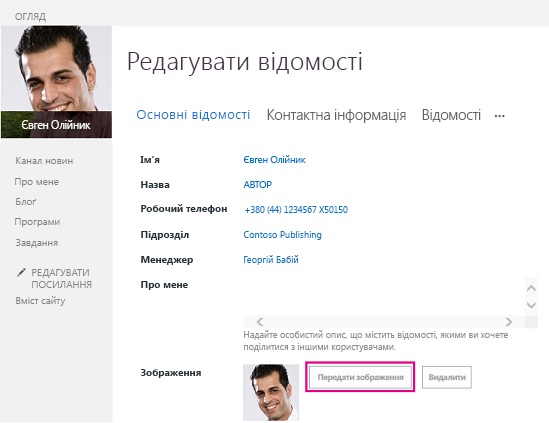
-
У діалоговому вікні Вибір зображення натисніть кнопку Огляд, а потім перейдіть до потрібного зображення.
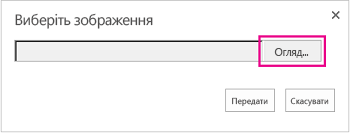
-
Двічі клацніть зображення або ім’я файлу, а потім натисніть кнопку Передати.
-
У діалоговому вікні Зміни профілю натисніть кнопку OK.
-
У вікні профілю SharePoint натисніть кнопку Зберегти все та закрийте.
Примітка.: Можливо, знадобиться деякий час, щоб нове зображення відобразилося після змінення.
Використання зображення із загальнодоступного веб-сайту
Якщо ваша організація активувала цей параметр, ви можете використовувати фотографію з будь-якого загальнодоступного веб-сайту, наприклад Yammer, OneDrive, Facebook тощо, як свою фотографію Lync. Якщо цей параметр доступний, вікно параметрів "Моє зображення" міститиме кнопку Показати зображення з веб-сайту:
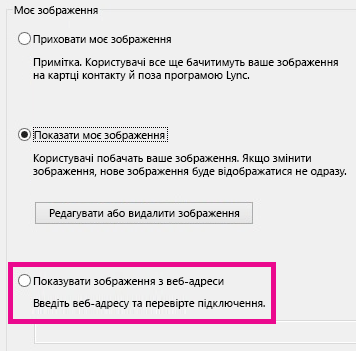
Щоб скористатися цим параметром, виберіть елемент Показати зображення з веб-сайту, введіть URL-адресу фотографії, яку потрібно використати, а потім натисніть кнопку Підключитися до зображення.
Примітка. Щоб бачити фотографію, контакти повинні також мати доступ до сайту, на якому її розміщено.
Приховання зображення
Залежно від того, як Lync налаштовано у вашій організації, ви можете приховати своє зображення від інших користувачів Lync. Замість вашого зображення інші користувачі бачитимуть контур голови людини.
Щоб приховати своє зображення від інших користувачів Lync, натисніть кнопку Параметри 
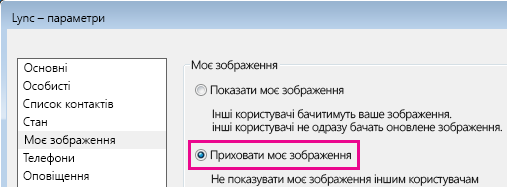
-
Щоб зображення не відображалися в корпорація Майкрософт програмах Office, зокрема в Lync:
-
Натисніть кнопку Параметри > Моє зображення > Редагувати або Видалити зображення.
-
Дотримуйтеся підказок, щоб увійти у веб-програму Outlook Web Access.
-
У вікні Змінити фотографію натисніть кнопку X поруч із пунктом Змінити або видалити фотографію за допомогою кнопок, а потім натисніть кнопку Зберегти.
Приховання зображення всіх користувачів у Lync
Якщо ви не хочете бачити зображення будь-кого в Lync, виконайте наведені нижче дії.
-
Перейдіть на вкладку Параметри > Особисті .
-
У нижній частині діалогового вікна зніміть прапорець Показувати фотографії контактів.
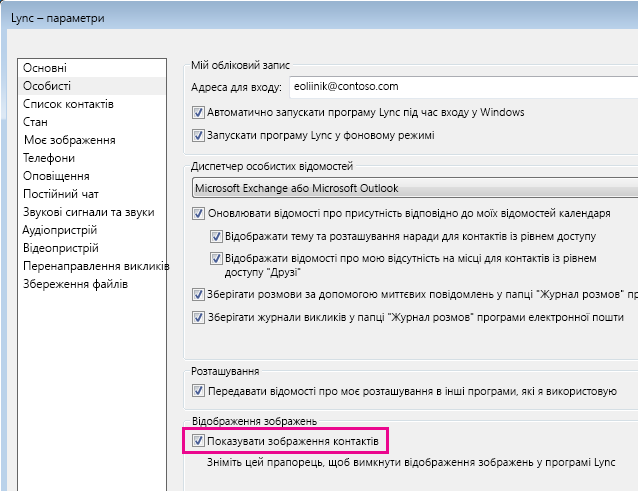
Вимкнення зображень у програмі Outlook
Ось як можна вимкнути зображення інших користувачів у програмі Outlook.
-
У програмі Outlook 2013 виберіть пункт Параметри>>Люди.
-
У вікні "Контакти" програми Outlook зніміть прапорець Відображати фотографії користувачів за наявності (потрібно перезапустити програму Outlook).
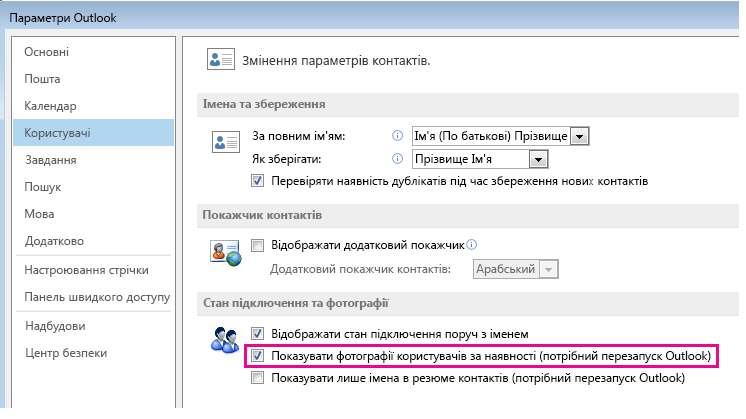
-
Перезапуск програми Outlook










