Ви можете відобразити книгу Excel на приладній дошці або іншій сторінці сайту, підключивши книгу до веб-частини Excel Web Access. Можна настроїти зовнішній вигляд і функціональність веб-частин Excel Web Access, а також підключити їх до інших веб-частин для завдань аналізу даних, наприклад фільтрування та отримання зовнішніх даних.
Щоб відобразити книгу в веб-частині Excel Web Access, потрібно додати веб-частину до сторінки, а потім підключити книгу до веб-частини, ввівши URL-адресу книги або UNC-файл у області знарядь веб-програми Excel Web Access. Як останній крок можна настроїти веб-частину, вибравши властивості в області знарядь веб-програми Excel для веб-частини. Настроївши властивості, можна керувати розміром та макетом веб-частини, а також керувати способами, які можуть взаємодіяти з книгою.
Примітка.: Якщо ця інформація не відповідає тому, що ви бачите, ви можете використовувати Microsoft 365 після оновлення служби. Скористайтеся веб-частиною Excel Web Access у книзі Excel і створюйте звіти, системи показників і приладні дошки за допомогою служб Excel Services , щоб знайти інформацію, яка вас стосується.
У цій статті
Додавання веб-частини Excel Web Access до сторінки
Увага!: Перш ніж відобразити книгу в веб-частині Excel Web Access, потрібно опублікувати книгу, щоб Excel Services або передати книгу в бібліотеку документів на сайті.
У цій процедурі наведено певні кроки, які потрібно виконати, щоб додати веб-частину Excel Web Access до наявної сторінки веб-частини. Щоб додати веб-частину до сторінки, потрібно належати до групи SharePoint <ім'я сайту> учасників для сайту.
Якщо відповідна сторінка не існує, можливо, потрібно створити сторінку сайту.
Щоб додати веб-частину Excel Web Access до сторінки веб-частини, виконайте наведені нижче дії.
-
В області швидкого запуску виберіть елемент увесь вміст сайту. Потім на сторінці " увесь вміст сайту " натисніть кнопку створити.
-
На сторінці створення в списку сторінки та сайти виберіть пункт сторінка веб-частини.
-
На рисунку нижче показано приклад щойно створеної сторінки веб-частини. Сторінка містить зону верхнього колонтитула та одну зону кузова. У кожній зоні міститься поле " Додати веб-частину ". У зоні, де потрібно додати веб-частину Excel Web Access, натисніть кнопку Додати веб-частину , щоб відобразити вибір веб-частини.
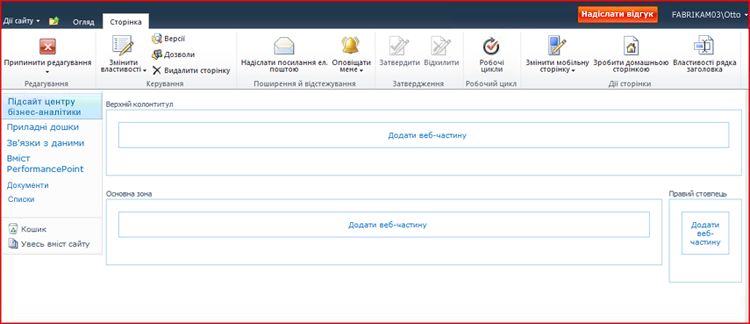
-
В області " категорії " в засобі вибору веб-частини виберіть елемент бізнес-дані. В області веб-частини виберіть пункт веб-програма Excel Web Access. Потім натисніть кнопку Додати.
Примітка.: Деякі елементи, які відображаються в області "веб-частини" на сайті, можуть відрізнятися від елементів, які відображаються на цій ілюстрації.
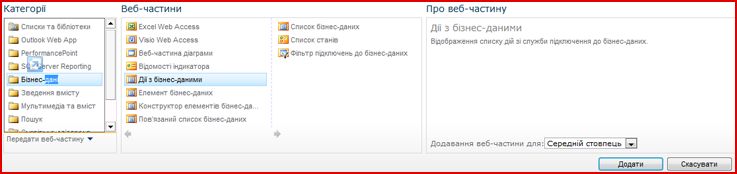
Ця веб-частина додає сторінку та відображає область " вибір книги ".
Підключення книги до веб-частини
-
У веб-програмі Excel Web Access Виберіть область книги , клацніть посилання клацніть тут, щоб відкрити область знарядь. Сторінка змінюється на режим редагування, і відобразиться область знарядь веб-програми Excel Web Access.
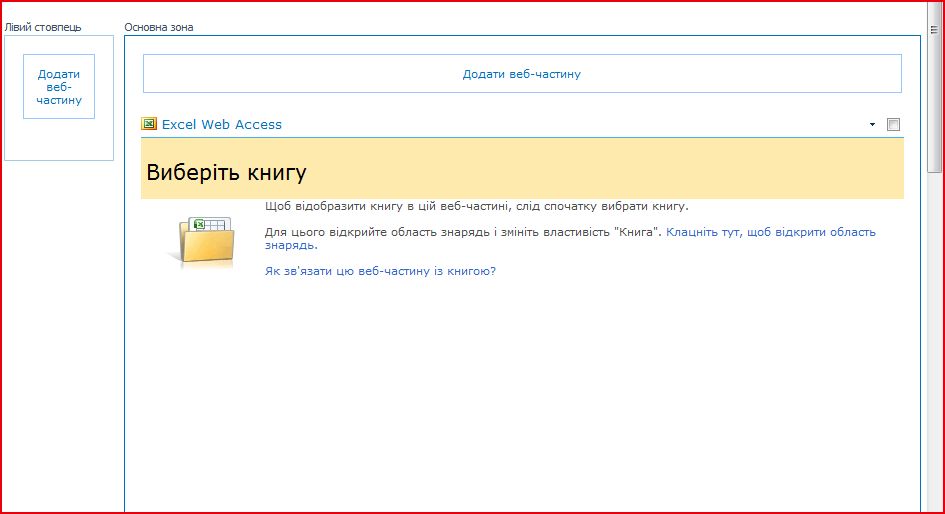
-
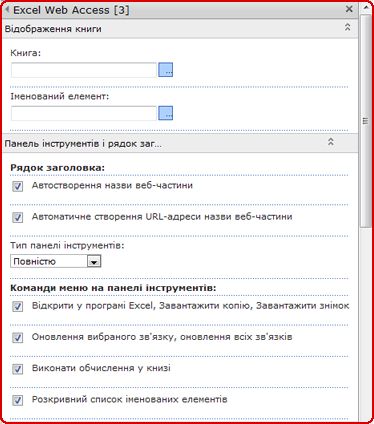
-
У полі іменований елемент введіть ім'я іменованого елемента в книзі (наприклад, визначене ім'я, назву діаграми, таблиці, зведеної таблиці або зведеної діаграми), які потрібно відобразити у веб-частині.
-
На панелі інструментів і в рядку заголовка , а потім у розділі перехід і інтерактивність виберіть одну або кілька властивостей, які потрібно ввімкнути. Якщо потрібно вимкнути властивість, зніміть відповідний прапорець.
Щоб зберегти зміни та вийти з режиму редагування веб-частини, у нижній частині області знарядь веб-частини можна натиснути кнопку OK . Або, щоб припинити редагування та переглянути книгу в режимі відображення, натисніть кнопку припинити редагування.
Відобразиться веб-частина, яку настроєно для використання пов'язаної книги на сторінці.










