Відображення або приховання нульових значень
Можливо, вам подобається, коли в клітинках відображаються нульові значення, або ви використовуєте електронну таблицю, що відповідає ряду стандартів форматування, для яких необхідно приховувати нульові значення. Відобразити або приховати нульові значення можна кількома способами.

У новіших версіях Office, як-от Office 2013, Office 2016, Office 2019, Office 2021 та Office 365 Передплата, іноді не потрібно відображати на аркушах нульові (0) значення; іноді їх потрібно переглянути. Незалежно від того, як стандарти формату або параметри закликають до відображення або приховання нулів, це можна зробити кількома способами.
Приховання або відображення всіх нульових значень на аркуші
-
Перейдіть до розділуПараметри > файлів > Додатково.
-
У розділі Параметри відображення цього аркуша виберіть потрібний аркуш і виконайте одну з наведених нижче дій.
-
Щоб відображати у клітинках нульові значення (0), установіть прапорець поруч із пунктом Відображати нуль у клітинках із нульовим значенням.
-
Щоб відображати нульові значення (0) як пусті клітинки, зніміть прапорець поруч із пунктом Відображати нуль у клітинках із нульовим значенням.
-
Приховання нульових значень у вибраних клітинках
Нижче наведено вказівки, дотримуючись яких можна приховати нульові значення у вибраних клітинках за допомогою числового формату. Приховані нульові значення буде відображено лише в рядку формул і не буде надруковано. Якщо значення в одній із цих клітинок зміниться на ненульове, це значення відображається в клітинці, а формат значення буде схожий на загальний числовий формат.
-
Виберіть клітинки з нульовими значеннями (0), які потрібно приховати.
-
Можна натиснути клавіші Ctrl+1 або на вкладці Основне вибрати формат > Формат клітинок.

-
Виберіть число > настроюваний.
-
У полі Тип введіть 0;-0;; @, а потім натисніть кнопку OK.
Відображення прихованих значень
Щоб відобразити приховані значення, виконайте наведені нижче дії.
-
Виберіть клітинки із прихованими нулями.
-
Можна натиснути клавіші Ctrl+1 або на вкладці Основне вибрати формат > Формат клітинок.
-
Виберіть пункт Число > Загальний , щоб застосувати числовий формат за замовчуванням, а потім натисніть кнопку OK.
Приховання нульових значень, які повертає формула
-
Виберіть клітинку, яка містить нульове значення (0).
-
На вкладці Основне клацніть стрілку поруч із кнопкою Умовне форматування, > Виділити клітинки Правила дорівнюють.
-
У полі зліва введіть 0.
-
У полі справа виберіть пункт Настроюваний формат.
-
У полі Формат клітинок перейдіть на вкладку Шрифт .
-
У полі Колір виберіть білий, а потім натисніть кнопку OK.
Відображення нульових значень як пустих клітинок або тире
Для цього скористайтеся функцією IF.
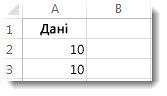
Щоб замість нульового значення відображати пусту клітинку, скористайтеся формулою на кшталт цієї:
-
=IF(A2-A3=0;"";A2-A3)
Ось як можна прочитати цю формулу. Якщо результатом дії A2–A3 є 0, не потрібно відображати жодні символи (на це вказують подвійні лапки ""). Якщо дія A2–A3 повертає результат, відмінний від 0, слід відображати саме цей результат. Якщо ви бажаєте відображати замість нуля певний символ (а не просто пусту клітинку), вставте між подвійними лапками тире "–" або будь-який інший символ.
Приховання нульових значень у звіті зведеної таблиці
-
Виберіть звіт зведеної таблиці.
-
На вкладці Аналіз у групі Зведена таблиця клацніть стрілку поруч із кнопкою Параметри, а потім виберіть пункт Параметри.
-
Перейдіть на вкладку Макет & Формат і виконайте одну або кілька з таких дій:
-
Змінення відображення помилок - У розділі Формат установіть прапорець поруч із пунктом Відображати для значень помилок. Введіть у поле символ, який потрібно відображати замість помилок. Щоб відображати помилки як пусті клітинки, видаліть усі символи в полі.
-
Змінення відображення пустих клітинок - Установіть прапорець Відображати для пустих клітинок. Введіть у поле символ, який потрібно відображати в пустих клітинках. Щоб відображати пусті клітинки, видаліть усі символи в полі. Щоб відображати нулі, зніміть прапорець.
-
Див. також
Способи уникнення недійсних формул
Виявлення та виправлення помилок у формулах










