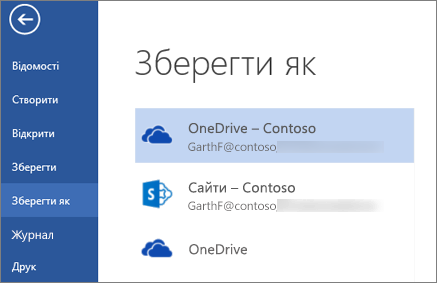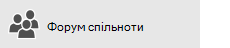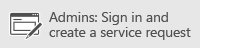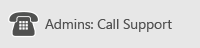Помилки синхронізації можуть виникати з кількох причин, які мають OneDrive для роботи чи навчального закладу. Багато помилок можна виправити за допомогою параметра відновлення в меню OneDrive, яке можна побачити в області сповіщень на панелі завдань.
Примітка.: Відомості в цій статті стосуються лише OneDrive для роботи або навчальних закладівпрограма синхронізації попередньої версії (groove.exe). У більшості випадків ми радимо використовувати новішу версію програми синхронізації OneDrive (onedrive.exe). Яка програма OneDrive використовується?
Почніть роботу, клацнувши правою кнопкою миші піктограму меню OneDrive 
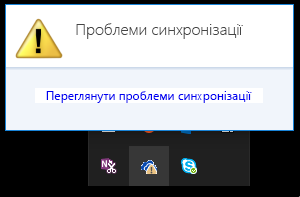
Відкриється діалогове вікно "помилка", у якому описано поточні проблеми з синхронізацією, і пропонуються дії, які можна виконати, щоб виправити їх. Іноді можна просто видалити всі помилки синхронізації одночасно, або може з'явитися таке повідомлення про помилку:
"Під час спроби синхронізувати цю бібліотеку документів сталася невідома помилка"
У будь-якому випадку можна запустити засіб відновлення замість того, щоб виправляти кожну помилку синхронізації окремо.
Примітка.: Синхронізація може завершитися помилкою з багатьох причин. Якщо цей метод не допоможе усунути проблему, перейдіть за посиланнями в розділі Досі виникають проблеми із синхронізацією? цієї статті.
-
В області сповіщень на панелі завдань клацніть правою кнопкою миші або натисніть і утримуйте піктограму меню OneDrive

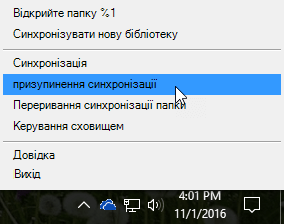
-
У діалоговому вікні натисніть кнопку Відновити.
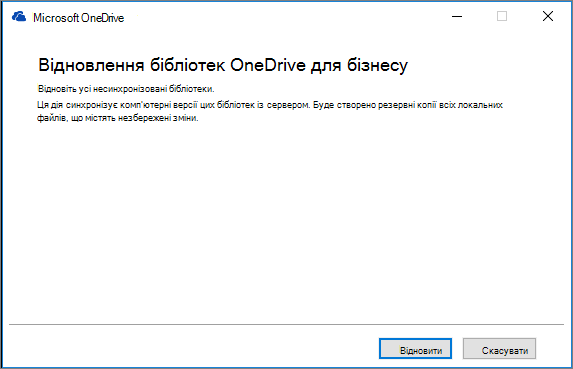
Засіб відновлення сповіщає про перебіг виконання, доки не буде скинуто й відновлено всі підключення для синхронізації.
-
Натисніть кнопку Готово.
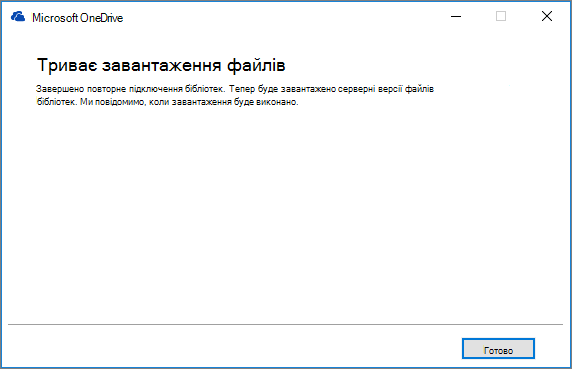
Увага!: Не перезавантажуйте комп’ютер, поки працює засіб відновлення. Якщо на комп’ютері заплановано автоматичне перезавантаження в певний час, відкладіть цю дію, доки відновлення не завершиться.
Якщо під час відновлення підключення до синхронізації не вдалося вирішити проблему, див. розділ "метод 2: видалення кеша OneDrive " у статті бази знань Microsoft Knowledge Base: "сталася помилка під час спроби синхронізувати цю бібліотеку документів" у службі "OneDrive для бізнесу"
Засіб відновлення:
-
Відключає всі бібліотеки, для яких виникають помилки синхронізації.
-
Знову підключає всі бібліотеки. Це означає, що засіб відновлення завантажує та синхронізує поточну версію кожної бібліотеки на сервері, як під час першої синхронізації.
-
Створення архівної копії будь-якого файлу, у якому було змінено несинхронізовані зміни, і розміщує ці файли в папці бібліотеки в розділіім'я користувача\ \OneDrive archives\.
Якщо ви змінюєте розташування синхронізованих папок, папка архіву може називатися \OneDrive--несинхронізовані зміни \ під час перегляду в провіднику. У рядку CMD або DOS папка називається ODBA. У цій папці OneDrive створить вкладені папки з поточною датою та часом, як ім'я папки, наприклад \ 2016-02-16 15-03-09 \ для зберігання файлів, які не можна синхронізувати.
Під час відновлення виконується синхронізація папки з файлами, які не викликають проблеми, і переміщує інші файли до архіву. Відновлення створює ці архівні копії в разі оновлення, які не вдалось синхронізувати з сервером перед початком відновлення. Це гарантує, що ви не втратите жодних локальних оновлень. Ви можете порівняти версії файлів у папці "бібліотека архіву", що містить повторно підключені папки, щоб переконатися в наявності потрібної версії.
Коли ви завершите відновлення, піктограма сповіщення, яка вказує на проблеми синхронізації, має набути початкового вигляду. Якщо це не так, клацніть піктограму OneDrive сповіщення 
Команда " відновити " з'явиться в меню " OneDrive ", лише якщо ви зіткнулися з помилками синхронізації.
Якщо ви зіткнулися з помилками синхронізації, але команда відновлення не відображається, можливо, потрібно оновити програму синхронізації OneDrive.
Причини OneDrive не синхронізуються, від неприпустимих символів у іменах файлів, які можна отримати за допомогою програм синхронізації, може бути цілий ряд різних причин. Нижче наведено деякі посилання, які допоможуть вирішити проблеми з OneDrive синхронізації.
-
Перегляньте файли синхронізації з onedrive в ОС Windows , щоб налаштувати "Onedrive для бізнесу" та "синхронізувати".
-
В деяких випадках найкраще скасувати підключення для синхронізації та встановити його ще раз. Наведені нижче вказівки допоможуть припинити синхронізацію бібліотеки й розпочати її знову.
Перш ніж виправляти проблеми синхронізації, необхідно припинити синхронізацію всіх папок.
Якщо зупинити синхронізацію папки, її буде від’єднано від бібліотеки. Усі файли залишаються в попередньо синхронізованій папці. Бібліотеку можна синхронізувати з комп’ютером знову в будь-який час. Під час повторної синхронізації бібліотеки на комп’ютері створюється нова папка. Якщо така папка вже існує, до імені нової папки буде додано число (наприклад, 1, 2 тощо).
-
Клацніть правою кнопкою миші піктограму OneDrive

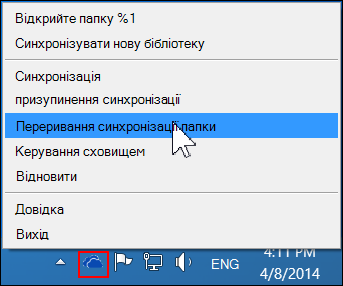
Примітка.: Якщо піктограма OneDrive

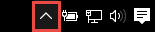
-
Виберіть папку, синхронізацію якої потрібно припинити, а потім виберіть елемент Перервати синхронізацію.
-
Натисніть кнопку Так, щоб остаточно зупинити синхронізацію папки, а потім натисніть кнопку OK.
Синхронізацію бібліотеки можна розпочати повторно. Якщо зробити це, на вашому комп’ютері буде створено нову папку. Якщо така папка вже існує, до імені нової папки буде додано число (наприклад, 1, 2 тощо).
-
Увійдіть у службу Office 365 або на сайт SharePoint своєї організації за допомогою робочого або навчального облікового запису.
-
Угорі сторінки виберіть пункт OneDrive. Або виберіть запускач програм

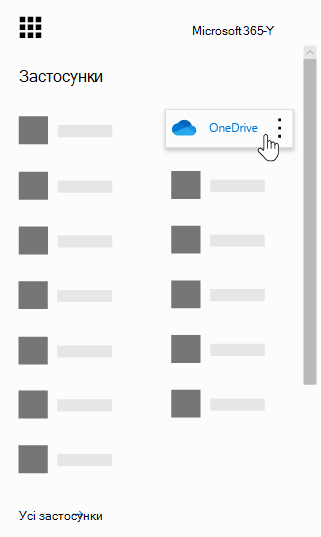
-
Натисніть кнопку Синхронізувати.
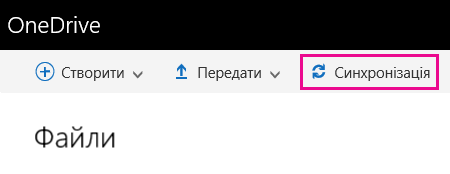
Примітка.: Якщо ви не бачите кнопку Синхронізувати, відкрийте вкладку Бібліотека, а потім виберіть пункт Синхронізувати в групі Підключення та експорт. (Можливо, знадобиться натиснути кнопку настройки


-
Коли з’явиться запит, натисніть кнопку Синхронізувати зараз, щоб запустити майстер програми синхронізації. Він автоматично заповнить ім’я та веб-адресу вашої служби OneDrive.
-
У вікні майстра виберіть пункт Синхронізувати зараз, щоб розпочати синхронізацію.
Також у вікні майстра можна вибрати пункт Відображати мої файли..., щоб відкрити папку OneDrive у Файловому провіднику. Цю папку ви можете знайти в списку своїх уподобань під одним із таких імен: OneDrive – назва_компанії або OneDrive@назва_компанії.
У Файловому провіднику ви побачите таке...
Або таке...
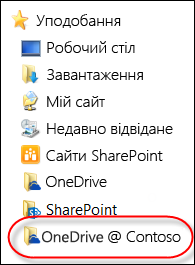
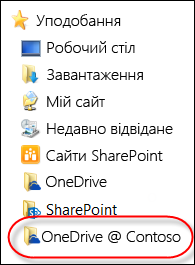
Коли ви відкриваєте або зберігаєте документ Microsoft 365, екран має приблизно такий вигляд: